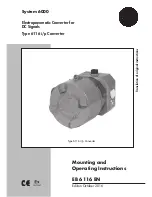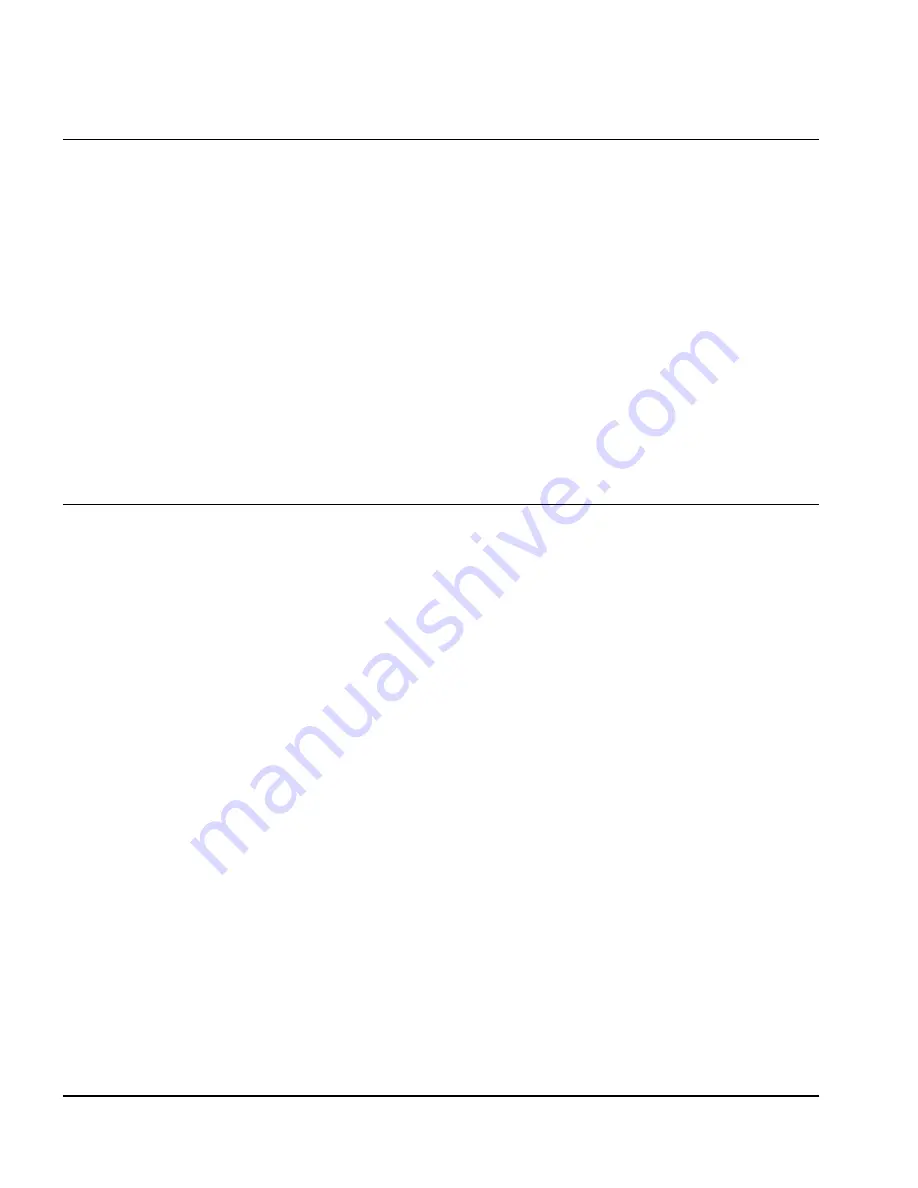
8
•
Part I: PC2-CamLink Board
PC2-CamLink User's Manual
Sapera LT Library Installation
Note: to install Sapera LT and the PC2-CamLink device driver, logon to the workstation as an
administrator or with an account that has administrator privileges.
The Sapera LT Development Library (or ‘runtime library’ if application execution without
development is preferred) must be installed before the PC2-CamLink device driver.
•
Insert the DALSA Sapera CD-ROM. If
AUTORUN
is enabled on your computer, the DALSA
installation menu is presented.
•
If AUTORUN is not enabled, use Windows Explorer and browse to the root directory of the CD-
ROM. Execute launch.exe to start the DALSA installation menu and install the required Sapera
components.
•
The installation program will prompt you to reboot the computer.
Refer to
Sapera LT User’s Manual
for additional details about Sapera LT.
Installing PC2-CamLink Hardware and Driver
In a Windows XP, Windows Vista, or Windows 7 System
•
Turn the computer off, disconnect the power cord (disables power standby mode), and open the
computer chassis to allow access to the expansion slot area.
•
Install the PC2-CamLink into a free PCI slot.
•
Close the computer chassis and turn the computer on. Driver installation requires administrator
rights for the current user of the computer.
•
Windows will find the PC2-CamLink and start its
Found New Hardware Wizard
. Click on the
Cancel
button to close the Wizard Application.
•
Insert the DALSA Sapera CD-ROM. If
AUTORUN
is enabled on your computer, the DALSA
installation menu is presented. Install the PC2-CamLink driver.
•
If
AUTORUN
is not enabled, use Windows Explorer and browse to the root directory of the CD-
ROM. Execute
launch.exe
to start the DALSA installation menu and install the PC2-CamLink
driver. Note, if you are using
Windows Vista or Windows 7
with the User Account Control
feature enabled, a dialog is displayed when you execute launch.exe; click
Allow
to continue with
the driver installation.
•
Choose the device driver setup type, full installation (required for application development) or
runtime installation (supports application execution only).
•
When using
Windows XP
, if a message stating that the PC2-CamLink software has not passed
Windows Logo testing
is displayed, click on
Continue Anyway
to finish the PC2-CamLink
driver installation. Reboot the computer if prompted to do so.
Summary of Contents for PC2-CamLink
Page 7: ...PC2 CamLink User s Manual Part I PC2 CamLink Board 3 Part I PC2 CamLink Board ...
Page 8: ...4 Part I PC2 CamLink Board PC2 CamLink User s Manual ...
Page 10: ...6 Part I PC2 CamLink Board PC2 CamLink User s Manual EC FCC Certificate of Conformity ...
Page 83: ...PC2 CamLink User s Manual Part I PC2 CamLink Board 79 ...
Page 84: ......
Page 85: ...PC2 CamLink User s Manual Part II Sapera LT 81 Part II Sapera LT ...
Page 86: ...82 Part II Sapera LT PC2 CamLink User s Manual ...
Page 105: ...PC2 CamLink User s Manual Part III IFC 101 Part III IFC ...
Page 106: ...102 Part III IFC PC2 CamLink User s Manual ...
Page 116: ...112 Part III IFC PC2 CamLink User s Manual ...
Page 118: ...114 Part IV Troubleshooting and Support PC2 CamLink User s Manual ...
Page 130: ...126 Glossary of Terms PC2 CamLink User s Manual ...