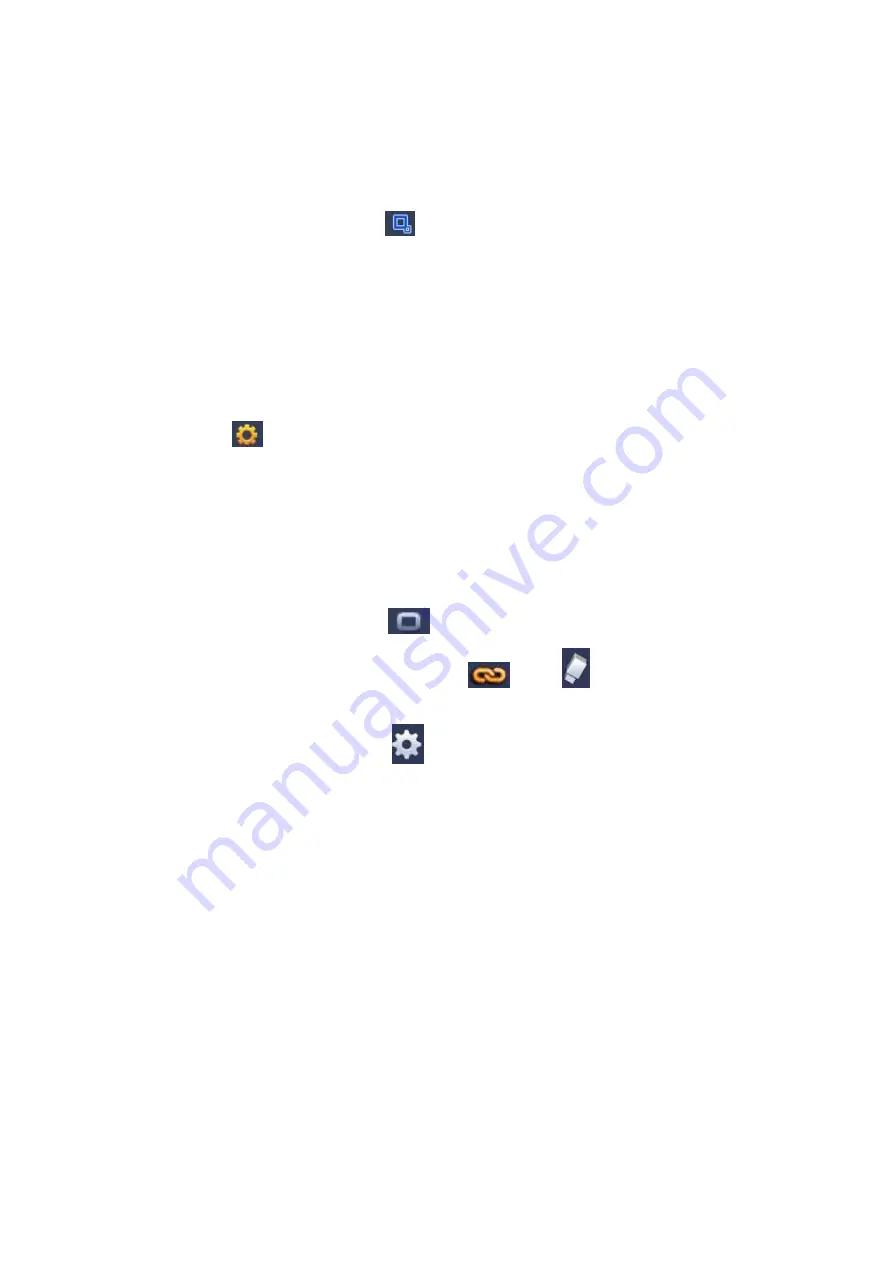
417
2. Select direction, and then input customized rule name.
Name: Input customized rule name.
Direction (L
→
R/R
→
L/Both): System can generate an alarm once there
is any object crossing in the specified direction.
Target filter: Click
, you can set filter object size. Each rule can set
two sizes (min size/max size). Once the object is smaller than the min
size or larger than the max size, there is no alarm. Please make sure
the max size is larger than the min size.
3. Left click mouse to draw a tripwire. The tripwire can be a direct line, curve or
polygon. Right click mouse to complete.
4. Click OK.
Complete drawing tripwire.
Step 3 Click
to set parameters.
Enter triggered parameters interface. See Figure 4- 147.
Step 4 Set parameters.
Period: Click set button, you can see an interface is shown as in Figure 4- 138. Here
you can set tripwire period. System only enables tripwire operation in the specified
periods. There are two ways for you to set periods. Please note system only supports
6 periods in one day.
In Figure 4- 138, Select icon
of several dates, all checked items can be
edited together. Now the icon is shown as
. Click
to delete a record type
from one period.
In Figure 4- 138. Click button
after one date or a holiday, you can see an
interface shown as in Figure 4- 139.
Alarm output: when an alarm occurs, system enables peripheral alarm devices.
Latch: when tripwire complete, system auto delays detecting for a specified time. The
value ranges from 1-300(Unit: second)
Show message: System can pop up a message to alarm you in the local host screen
if you enabled this function.
Send email: System can send out email to alert you when an alarm occurs.
Record channel: System auto activates tripwire channel(s) to record once an alarm
occurs. Please make sure you have set intelligent record in Schedule interface(Main
Menu->Setting->Schedule) and schedule record in manual record interface(Main
Menu->Advanced->Manual Record)
PTZ activation: Here you can set PTZ movement when an alarm occurs. Such as go
to preset, tour &pattern when there is an alarm. Click “set” button, you can see an
interface is shown as in Figure 4- 148.
Record Delay: System can delay the record for specified time after alarm ended. The
value ranges from 10s to 300s.
Summary of Contents for HCVR5104C Series
Page 1: ...Dahua HDCVI Standalone DVR User s Manual Dahua HDCVI Standalone DVR User s Manual V2 3 2 ...
Page 200: ...184 ...
Page 425: ...409 Figure 4 137 Figure 4 138 ...
Page 440: ...424 Figure 4 153 Step 2 Draw the zone 1 Click Draw button to draw a zone See Figure 4 154 ...
Page 446: ...430 Figure 4 157 Figure 4 158 ...
Page 447: ...431 Figure 4 159 Figure 4 160 ...
Page 448: ...432 Figure 4 161 Figure 4 162 ...
Page 451: ...435 Figure 4 165 Figure 4 166 ...
Page 452: ...436 Figure 4 167 Figure 4 168 ...
Page 458: ...442 Figure 4 177 Figure 4 178 4 9 4 1 2 2 Trigger Snapshot ...
Page 460: ...444 Figure 4 180 Figure 4 181 4 9 4 1 2 3 Priority ...
Page 466: ...450 Figure 4 186 Figure 4 187 ...
Page 471: ...455 Figure 4 193 Figure 4 194 ...
Page 557: ...541 Figure 5 69 Figure 5 70 ...
Page 573: ...557 device Figure 5 86 Figure 5 87 ...
Page 579: ...563 Figure 5 94 Figure 5 95 ...
Page 580: ...564 Figure 5 96 Figure 5 97 Please refer to the following sheet for detailed information ...
Page 607: ...591 Figure 5 136 Note For admin you can change the email information See Figure 5 137 ...






























