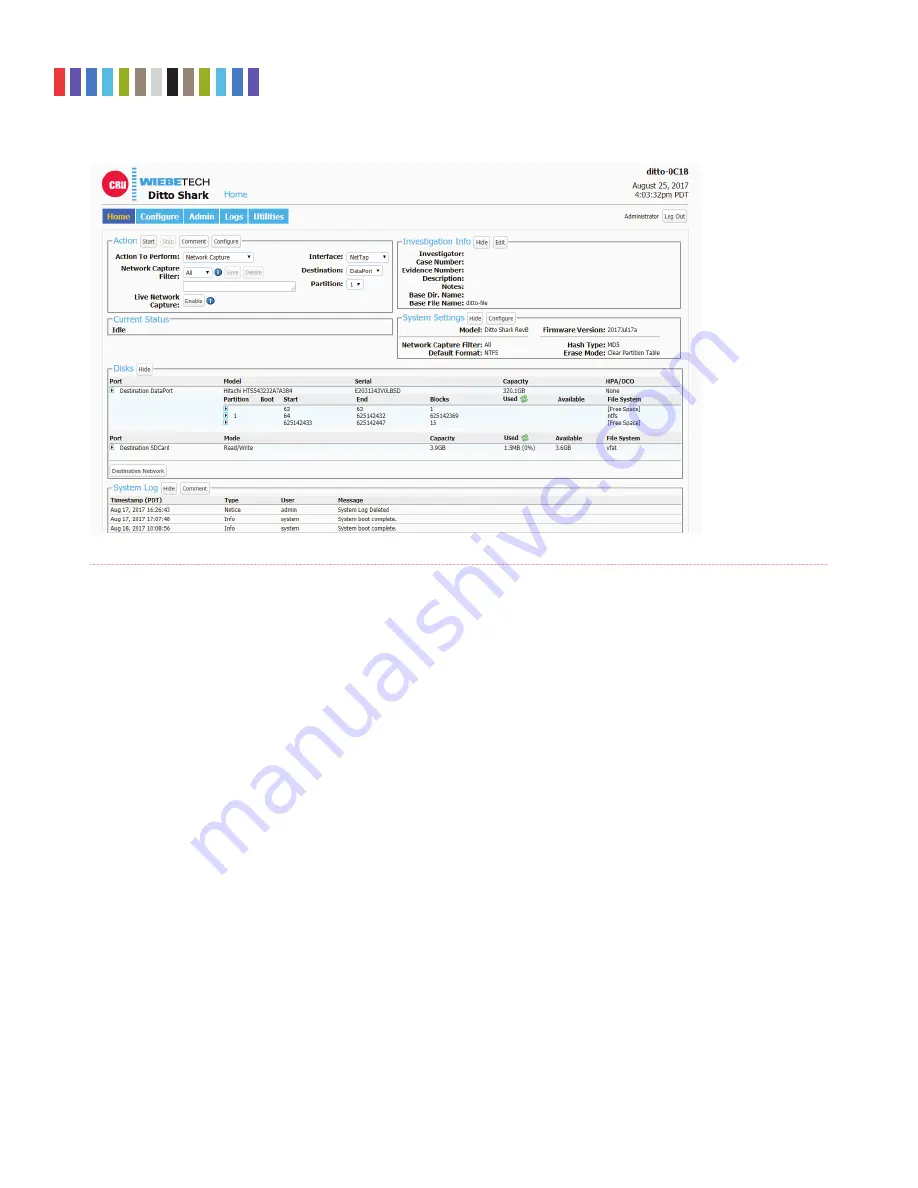
7
Protecting Your Digital Assets
TM
CRU Ditto Shark User Manual
4 HOME SCREEN
The “Home” screen is where you will perform most of your operations with the Ditto Shark, and is the default
screen to load upon logging into the Browser Interface. Click on the
Home tab
to access the “Home” screen
from any other area of the Browser Interface.
4.1 ACTION
The “Action” panel lets you start, abort, and document the following actions. The “Start” button begins the
action. The “Abort” button stops the action in progress. Click the
Comment button
to write a note that will
be appended to the log. Click the
Configure button
to modify the default settings for each action, which
can also be modified on the “Configure” screen (See Section 5).
4.1.1 Network Capture
The Ditto Shark provides two methods of capturing network traffic that can be combined and used
simultaneously if you wish. The first method captures network traffic and stores it in a series of incre-
mented PCAP files on the local target destination. The second method captures network traffic in
real-time and outputs it to a remote monitor that uses a third-party Wireshark network protocol analyzer.
Instructions for both methods as well as instructions for using them simultaneously can be found below.
PCAP Network Capture
a. Using the Browser Interface, select
Network Capture
from the “Action to Perform” drop-down
box.
b. Select the network capture filter from the “Network Capture Filter” drop-down box or type in
the ports you wish to capture in the text box directly below that using the syntax “port ## or ##”
without quotes (e.g. port 80 or 81 or 443).
Figure 7.
The “Home” screen.






















