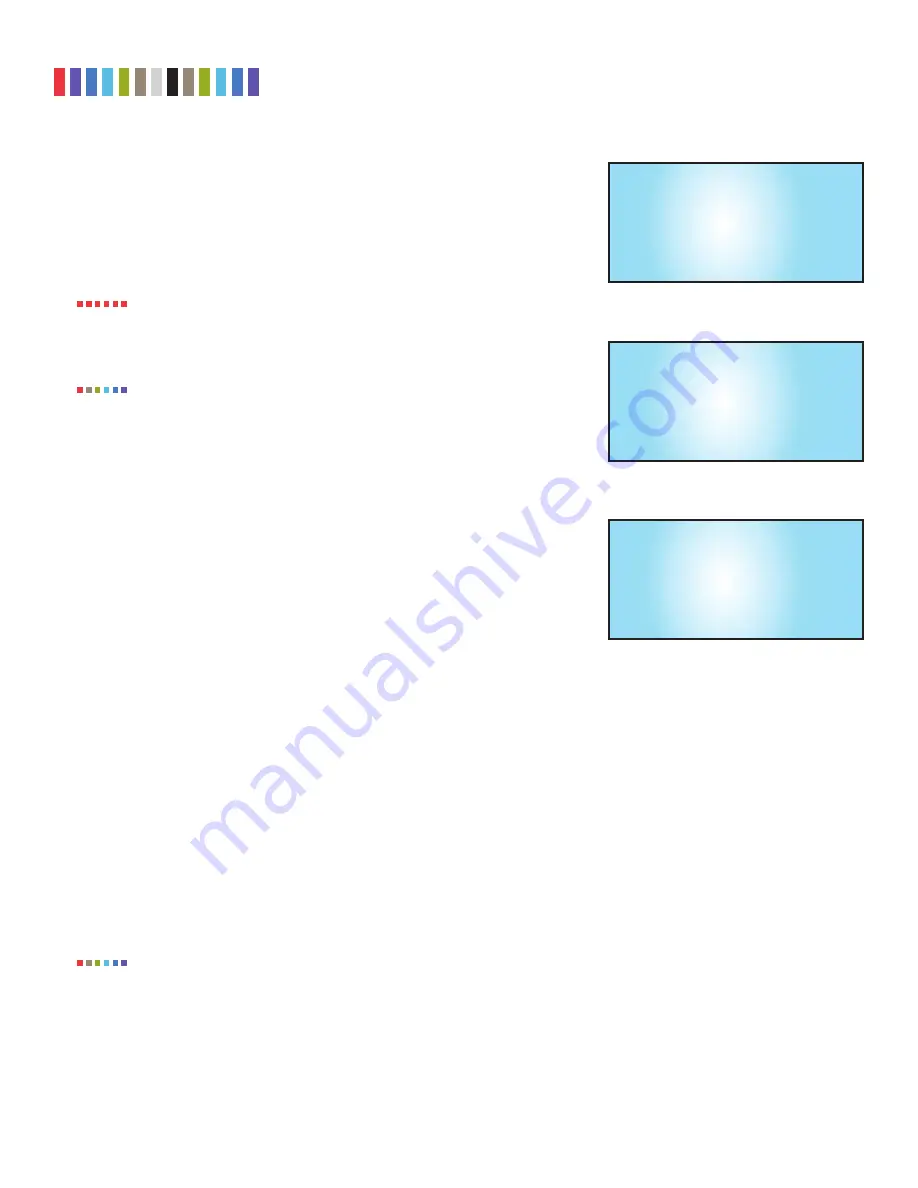
5
Protecting Your Digital Assets
TM
CRU Ditto Shark User Manual
•
Client (Static IP):
The Ditto Shark acts as a client on the network and you manu-
ally input all network parameters (e.g. IP address gateway, etc.).
•
Server:
The Ditto Shark acts as the master DHCP server on the network and you
manually input all network parameters. The server mode is also used to directly
connect Ditto Shark to a computer.
After your first-time setup,
always
ensure that the Ditto Shark is properly config-
ured to use the proper connection mode before you connect your Ditto Shark to
a different computer or network. An improperly configured Ditto Shark can cause
networking conflicts on the host network.
The Ditto Shark is configured by default to use “Network Client (DHCP)” mode
so that it will not conflict with the most common types of networks.
i. If you selected
Client (Static IP)
or
Server
, then follow additional steps in Section 2.1
below.
If you selected
Client (DHCP)
, you are ready to start using the Ditto Shark. You may
access its settings via the Browser Interface (see Sections 3-8) or via the Front Panel
(see Section 9).
2.1 ADDITIONAL STEPS FOR “CLIENT (STATIC IP)” AND “SERVER”
a. Press
Up
or
Down
until you reach the “Dst IP Address” screen shown in Figure 5.
b. Press
Enter
to edit the IP address. You can use a keyboard that you’ve attached
to the USB 2.0 port on the “NetTap Interface” side of the Ditto Shark to enter the
static IP address your network administrator gave you.
If you do not have a keyboard, press
Back
and
Enter
to scroll the cursor right and
left, and press
Up
or
Down
to increase or decrease the number highlighted by the
cursor.
c. When you have finished, press
Enter
until the cursor has moved all the way to the right, and then press
Enter
once more to commit the changes.
d. Press
Up
or
Down
until you reach the “Dst Subnet Mask” screen shown in Figure 6 and press
Enter
to
edit the subnet mask.
e. Use the keys on the Front Panel or your USB keyboard to enter the subnet mask your network admin-
istrator gave you. If your administrator did not give you a subnet mask, the default setting will usually
suffice.
f. When you have finished, press
Enter
until the cursor has moved all the way to the right, and then press
Enter
once more to commit the changes.
Additional network parameters can be input using the Browser Interface’s Configure screen (see Sec-
tion 5.2)
You are ready to start using the Ditto Shark. You may access its settings via the Browser Interface (see Sec-
tion 3) or via the Front Panel (see Section 9).
Dst Network Mode:
Client (Static IP)
Edit >
Figure 4.
A depiction of the “Dst Network Mode”
screen on the Ditto Shark.
Dst IP Address:
10.10.0.1
Edit >
Figure 5.
A depiction of the “Dst IP Address” screen
on the Ditto Shark.
Dst Subnet Mask:
255.0.0.0
Edit >
Figure 6.
A depiction of the “Dst IP Address” screen
on the Ditto Shark.
NOTE
STOP!
NOTE




















