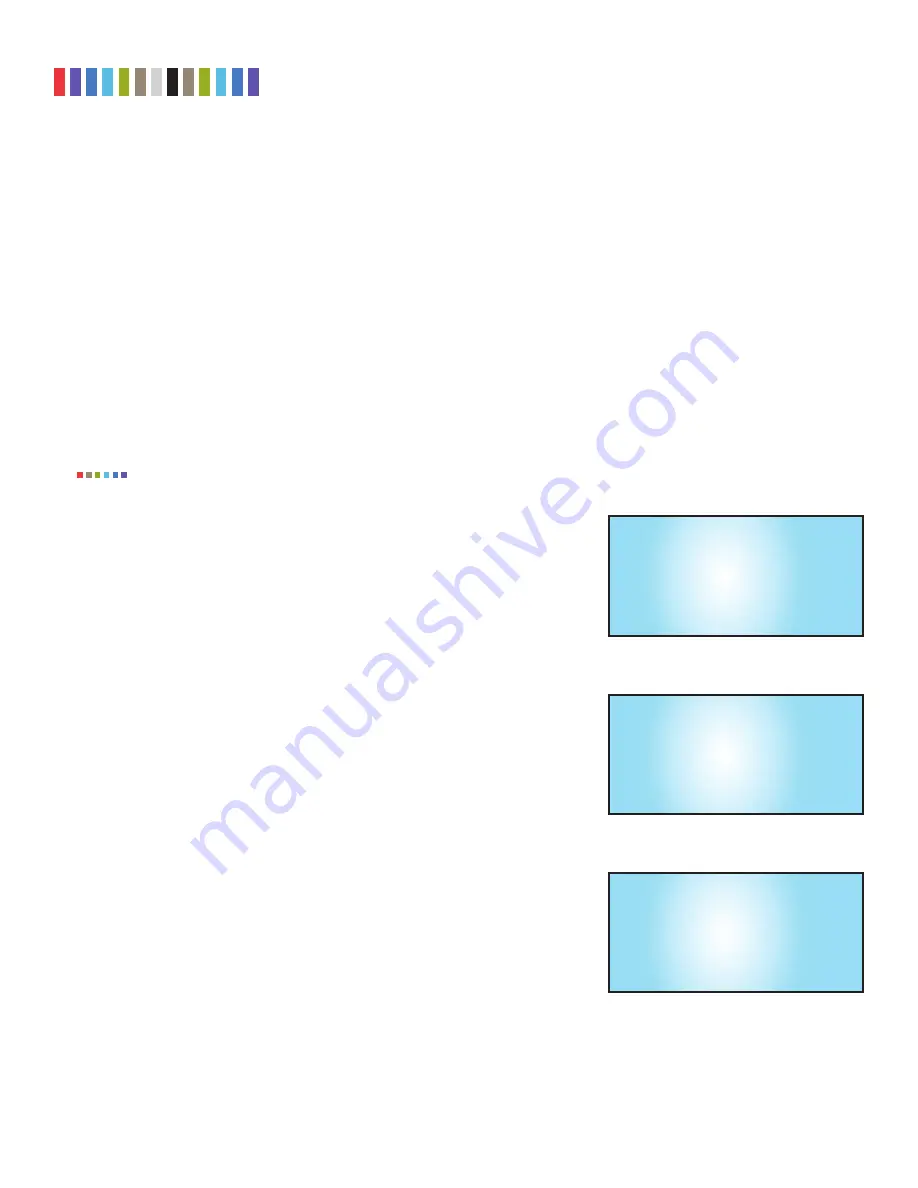
4
Protecting Your Digital Assets
TM
CRU Ditto Shark User Manual
1.5 HOW TO USE THE DITTO SHARK
The
Rear Interface
side of the Ditto Shark has a power switch, a 12V input for the included power supply
and an SD card slot from which to store configuration data.
Use the
NetTap Interface
side of the Ditto Shark to insert the Ditto Shark in between the target computer
and the network it is connected to. The available connections include two RJ45 gigabit Ethernet ports and a
USB 2.0 port for use with USB storage devices, a keyboard, or a wifi adapter. Both RJ45 ports are direction
agnostic, so it doesn’t matter which port is used to connect to the network and which is used to connect to
the target computer.
Use the
Destination Interface
side of the Ditto Shark to store acquired data. The destination output con-
nections include a CRU DataPort DP20 and two eSATA ports for SATA disks or eSATA devices. It also
includes an RJ45 gigabit Ethernet port to allow network access to the Ditto Shark’s Browser Interface (see
Section 3) and a stealth switch that will turn off all external lights and enable nightvision display via Stealth
Mode (see Section 10).
CRU recommends that you switch the power off to the Ditto Shark when you add or remove a device
from it in order to avoid disk damage and data corruption.
2 SETUP
a. Leave the Ditto Shark disconnected from the network until you have configured it
properly using the steps below.
b. Connect the power cable to the rear of the Ditto Shark and turn the Ditto Shark on with
the power switch located on the rear of the unit.
c. Press the
Down
navigation button on the Ditto Shark until you reach the “Settings”
menu (see Figure 1) on the Front Panel. Then press
Enter
to view the Settings.
d. Press
Up
or
Down
until you reach the “Dst Network Settings” screen shown in Figure
2 and press
Enter
.
e. Press
Up
or
Down
until you reach the “Dst Network” screen shown in Figure 3.
f. If the text on the second line says “Disabled”, press the
Enter
button to edit the set-
ting. Press
Up
once and then
Enter
to commit the change. If the text says “Enabled”,
continue to the next step.
g. Press
Up
or
Down
until you reach the “Dst Network Mode” screen shown in Figure 4
and then press
Enter
to edit the setting.
h. The Ditto Shark has three connection modes. Press
Up
or Down to choose which way
you would like to use the Ditto Shark and press
Enter
to select it.
•
Client (DHCP):
The Ditto Shark acts as a client on the network and automatically
detects network parameters (e.g. IP address, gateway, etc.) from a DHCP server
on the network. DHCP is the protocol used by most network environments today.
Unless your network administrator directs otherwise, you should probably use this
mode.
NOTE
Dst Network Settings
View/Edit >
Figure 2.
A depiction of the “Dst Network Settings”
screen on the Ditto Shark.
Settings
View/Edit >
Figure 1.
A depiction of the “Settings” menu on the
Ditto Shark.
Dst Network:
Disabled
Edit >
Figure 3.
A depiction of the “Dst Network” screen on
the Ditto Shark.



















