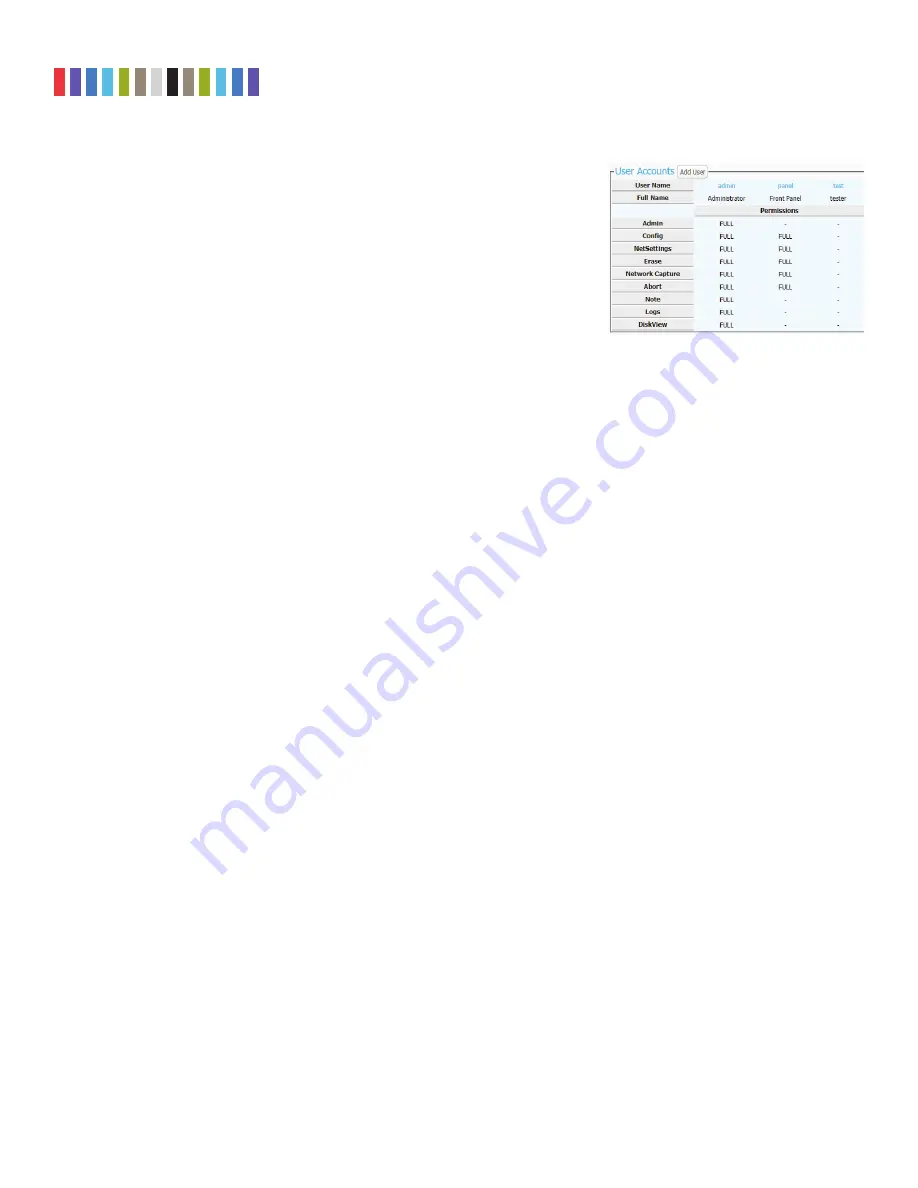
20
Protecting Your Digital Assets
TM
CRU Ditto Shark User Manual
6 ADMIN SCREEN
The “Admin” screen allows the administrator to manage user accounts and assign permis-
sion levels for each user. Click on the
Admin tab
to access the “Admin” screen from the
Browser Interface.
6.1 USER ACCOUNTS
The Ditto Shark contains two permanent accounts; “admin” and “panel”. The “admin”
account is the Administrator account, and only the Full Name and password may be
modified. The “panel” account is the Front Panel account, and modifies access permis-
sions for functionality that can be accessed through the LCD screen and navigation
buttons on the Ditto Shark.
6.2 PERMISSIONS
6.2.1 Permission Levels
Permission levels on the Browser Interface are displayed as “FULL”, “AUTH”, or as a hyphen, and
when editing or creating a user they are displayed as “Full Access, “Must Authenticate”, and “None”,
respectively. “FULL” and “Full Access” indicate that the user has complete access to the features
governed by that permission and is not required to enter a password. “AUTH” and “Must Authenticate”
indicate that the user must authenticate his credentials with a password in order to change a setting or
perform an action that that permission governs. A hyphen or “None” indicates that the user does not
have access to the features governed by that permission.
6.2.2 Configurable Permissions
The following list of permissions specifies what each controls, and can be configured when adding or
editing a user account. Some permissions for the Administrator and Front Panel accounts will be greyed
out by default.
•
Admin:
“None” allows access to modify the User Name and Full Name of the Administrator, Front
Panel, and the user’s own account, and allows the user to change his or her own password, but
blocks the user from viewing any account’s permission levels. “Modify Users” enables the user to
be able to modify user accounts, passwords, and permissions (except for the “Admin” permission).
“Full Access” additionally enables the ability to create and delete users and assign the “Admin”
permission.
•
Config:
Governs all non-network configuration settings, including those found in the “System Set-
tings” panel on the “Home” screen and on all tabs on the “Configure” screen.
•
NetSettings:
Controls access to the network settings on the “Configure” screen.
•
Erase:
Controls access to the “Erase Destination Disk” action.
•
Network Capture:
Controls access to the “Network Capture” action.
•
Abort:
Controls access to the ability to abort actions in progress.
•
Note:
Controls access to the “Comment” buttons in the “Action” and “System Log” panels on the
“Home” screen.
Figure 22.
The “Admin” screen.






























