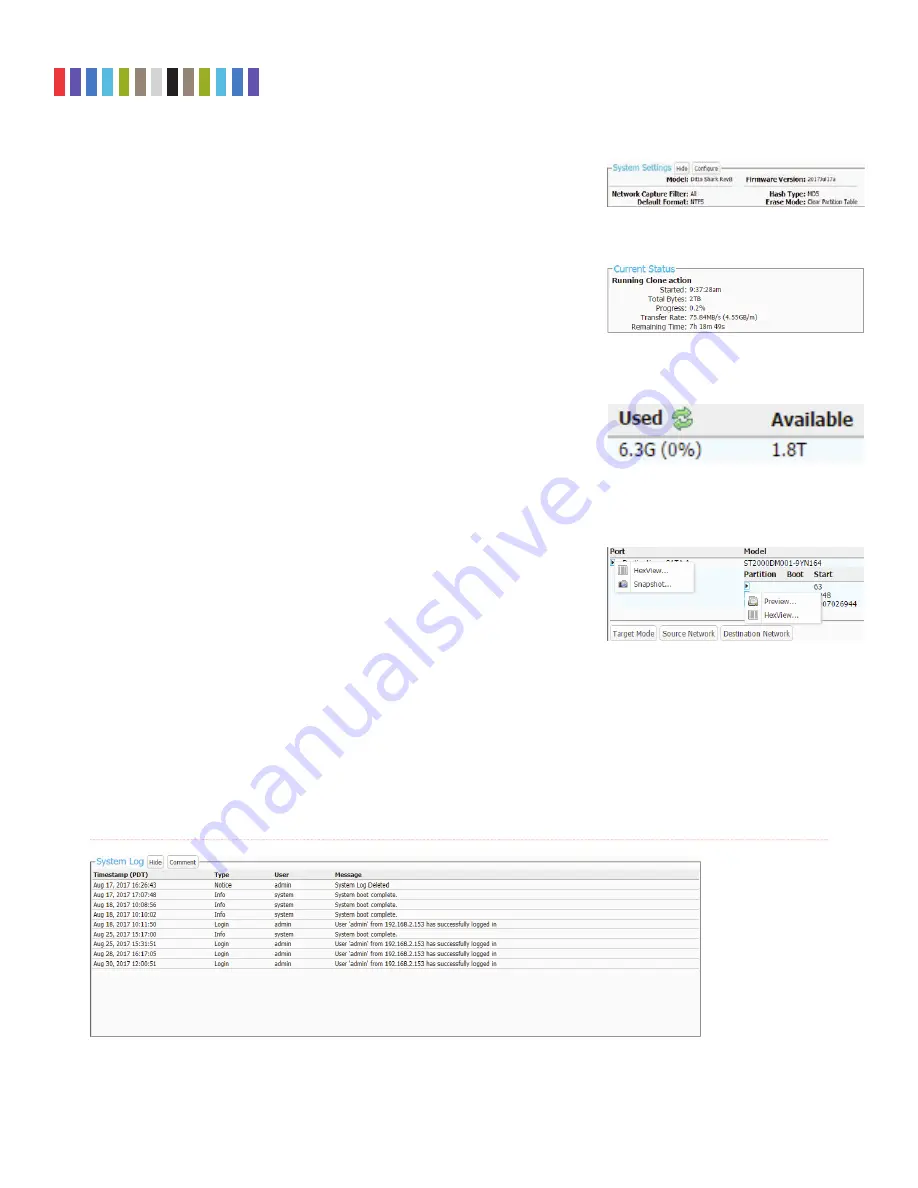
11
Protecting Your Digital Assets
TM
CRU Ditto Shark User Manual
The title identifies the value in the Ditto Shark’s browser and LCD interfaces, and
the XML tag only appears in the configuration and log files.
To remove a user defined field, click on the
green minus sign icon
.
4.3 SYSTEM SETTINGS
Displays the most commonly used configuration settings of the Ditto Shark. These
settings are loaded as the default settings for the actions you perform in the “Action”
panel. The “Hide” button allows you to minimize the panel. Click the
Configure
button
to customize these settings as well as additional advanced settings. See Sec-
tion 5.1 for details on each option.
4.4 CURRENT STATUS
Reports either as “Idle” or displays info about the action that the Ditto Shark is cur-
rently performing.
4.5 DISKS
Displays information about the attached media that are currently connected to the Ditto
Shark. The “Hide” button allows you to minimize the panel. To see the available space
a disk has, click the
green double arrow icon
next in the “Used” column header (see
Figure 14). The disk usage will refresh and give an updated amount.
The “Destination Network” button allows you to mount an iSCSI, NFS, or SMB share
to the Ditto Shark so that you can capture network data to it. For more information, see
Section 11.
4.5.1 View Hexidecimal Data
To view a disk’s hexidecimal data, click on the disk name under the “Port” column
and then select
HexView.
To view a disk partition’s hexidecimal data, click on the
partition’s number under the disk’s “Partition” column and then select
HexView
(see Figure 15).
4.5.2 View Snapshot Data
To view a disk’s snapshot information, click on the disk name under the “Port”
column and then select
Snapshot
.
Figure 13.
The “Current Status” section, displaying a
the status of a Physical Image action.
Figure 14.
Clicking the green double arrow icon
displays and updates amount of space currently used
and available.
Figure 15.
Drop-down menus for a disk (left) and a
disk’s partition (right).
Figure 12.
The “System Settings” section.
Figure 16.
The “System Logs” section on the “Home” screen.


























