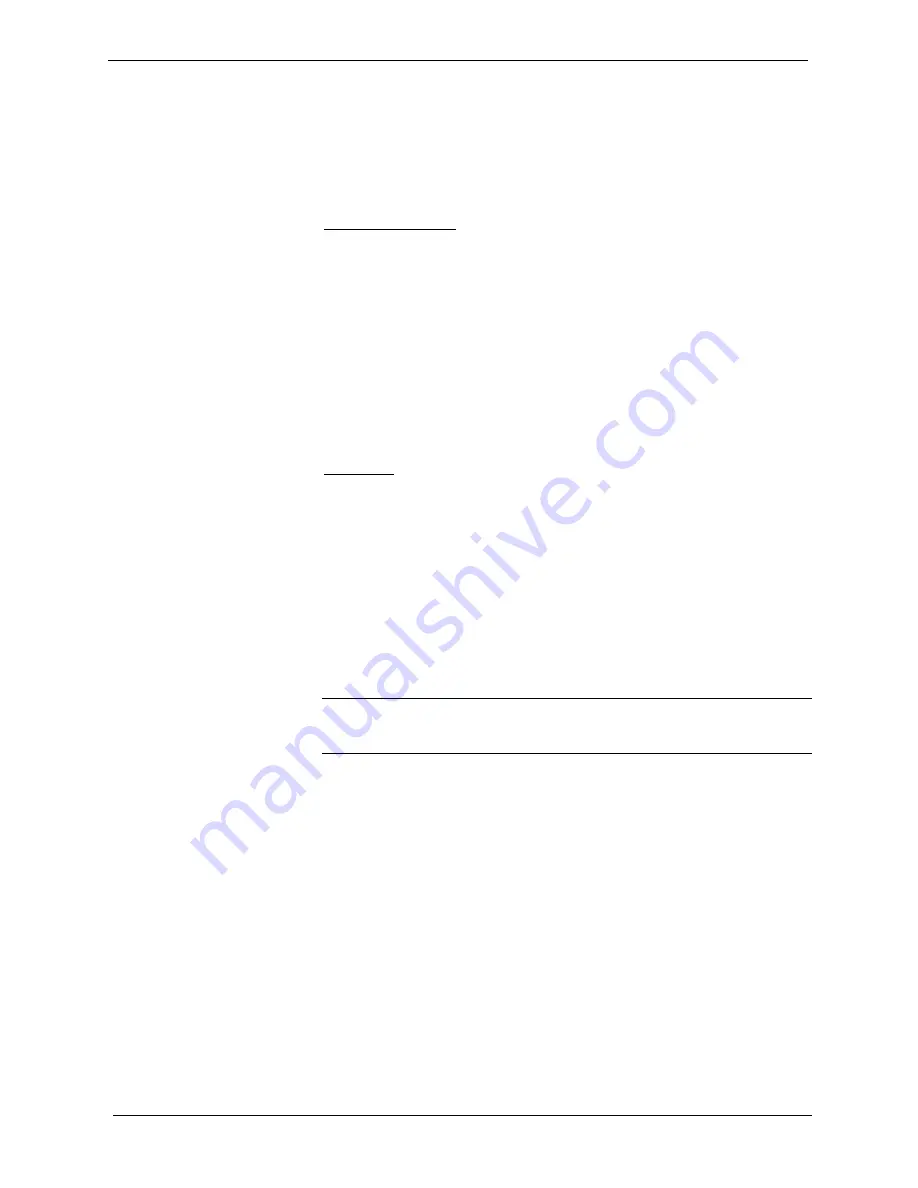
Software
Crestron
RoomView
accomplished by using the
Web
tab of the VisionTools Pro-e “Project
Properties” window. Choose an IP ID from the drop-down list and enter the IP
address of the control system. Then click
Apply Settings to All Pages
.
(Alternatively, the IP information can be specified at the page level using the
Web
tab of each “Page Properties” window.)
SIMPL Windows
For each IP ID in the browser project, there must be one corresponding Crestron
e-Control
®
PC Interface symbol defined in the SIMPL Windows program. This
symbol is identical to a touchpanel symbol, except that the User interface it
represents is a Web browser rather than a touchpanel.
Since the PC Interface symbol is considered an Ethernet device, it must receive
an entry in the control system's IP Table. Here the IP ID must match the IP ID
that was assigned to the project pages in VisionTools Pro-e, while the IP address
is determined by the type of e-Control gateway being used: with the hardware
gateway that is built into the or C2ENET cards the IP address must
be set to localhost: 127.0.0.1. With the CNX software gateway, enter the IP
address of the PC where the gateway is installed.
Viewport
To upload Web pages, click
Send Web Pages
. The options are to send an entire
project, only files that have changed, or a single HTML file. With the
Transfer
Entire Project
option, click
OK
when reminded to select a default page, then
browse to the VT Pro-e WEB folder. Select the file that was designated as the
"first" page of the project. This will be the default Web page that is displayed
whenever the IP address of the control system is accessed by a Web browser.
Click
Open
, and then
OK
to begin the transfer.
If any files in the project change, the changed files can be transferred to the
control system without need to resend the entire project by selecting
Only
Transfer Files that have Changed
. Here again, browse to the WEB folder and
select the default page. Click
Open
, and then
OK
to transfer the changed files.
NOTE:
During transfer, Viewport compares the files in the VisionTools Pro-e
project with those on the Web server. If the Web server contains files that are
not present in the project, those files will be deleted from the Web server.
Finally, a single HTML file can be sent by selecting
Transfer Single File
.
Browse to the file and click
Open
. Then specify the file's relative path (from the
root directory) and click
OK
.
Send File to Mailbox/Get File from Mailbox
Send or retrieves a file from the control system mailbox, a region of memory
that is designed to store one file at a time, typically the source file for the
SIMPL Windows program. To send a file to the mailbox, simply browse to the
file and click
Open
. To save the contents of the mailbox to a file, browse to the
desired target directory and click
Save
.
The size of the mailbox varies, depending on the amount of memory left over
after the SIMPL Windows program has been uploaded. To display the current
capacity of the mailbox in kilobytes click
Get Available Mailbox Size
on the
Diagnostics
menu. This will also display the name of any file that is currently
being stored in the mailbox.
68
•
Crestron RoomView
Reference Guide - DOC. 6133



























