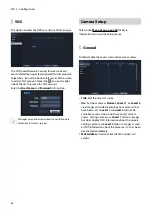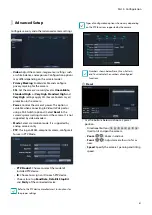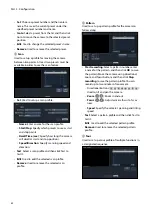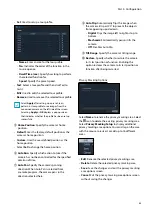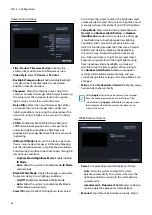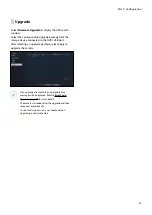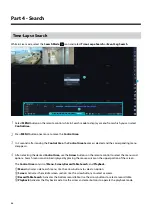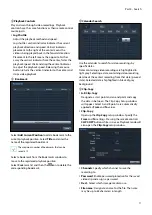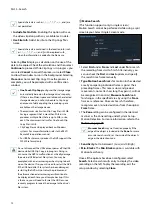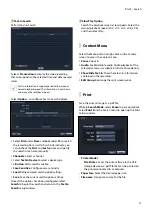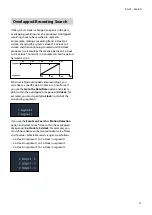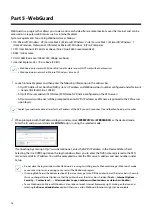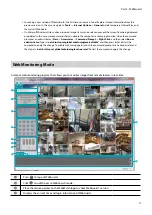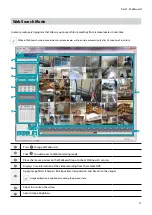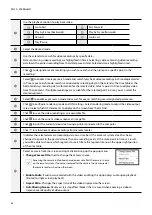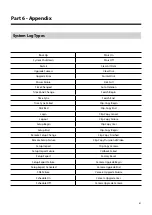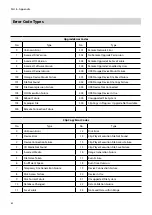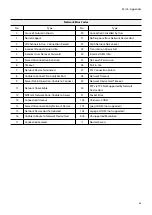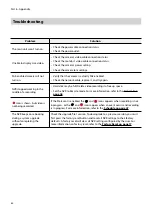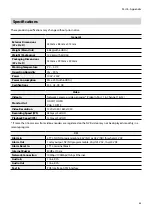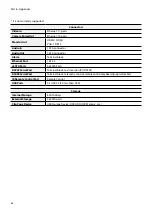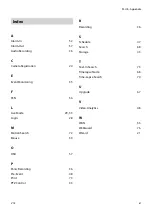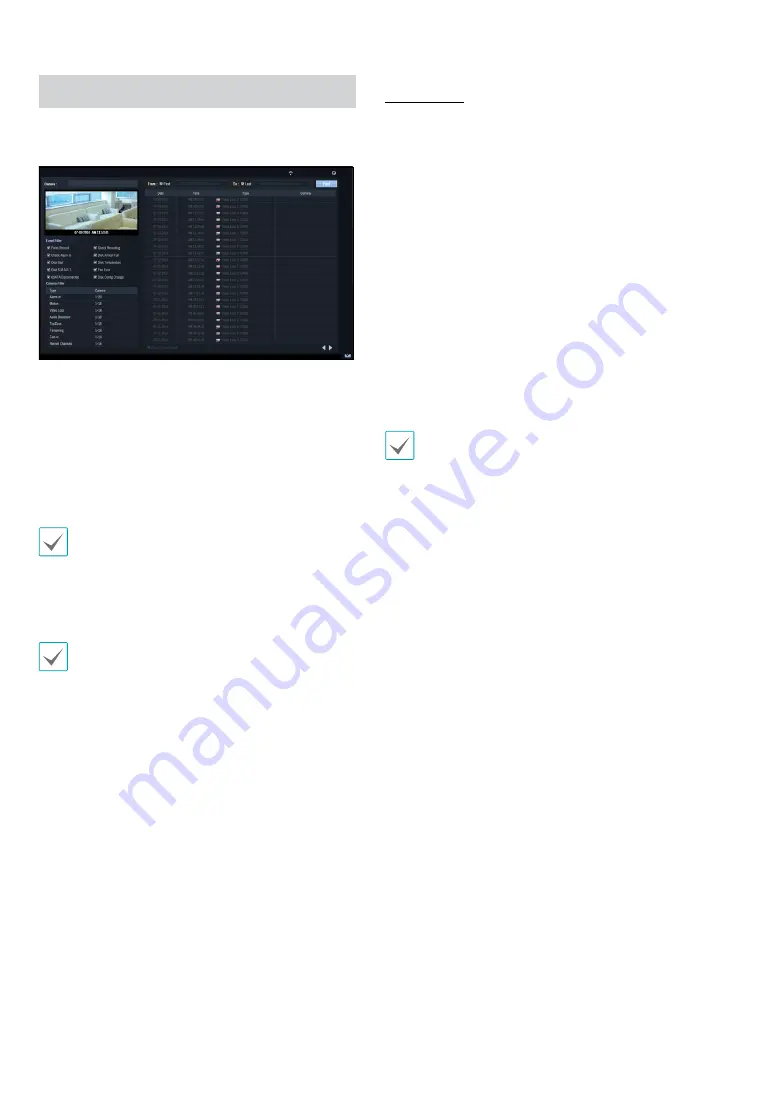
Part 4 - Search
74
Event Log Search
Select
Search Mode
>
Event Log Search
to bring up
the Event Log Search window.
• Select an event to display the recording made on the
selected time and date (paused state). Select the Play
button in the middle of the screen to start playing
back the recording. Use the drop-down menu above
to load recordings from other cameras.
• You can uncheck the
First
and
Last
options at the
top of the Event Log Search window and specify the
search time frame manually.
Select First for From and Last for To to select the entire
recording from start to end.
• If designating
From
or
To
settings manually, you will
be able to enable/disable the
Check Time Overlap
option.
If the system's clock has been changed and the
designated
From
or
To
point exists at more than one
location, you will have to choose one. Only the events
that took place between the selected
From
and
To
points will be searched. If
Check Time Overlap
has
not been selected, events from the entire
From
and
To
range will be searched.
• Use event filters to include/exclude specific system
events such as
Panic Record
,
Check Recording
,
Check Alarm-In
,
Disk Almost Full
,
Disk Bad
,
Disk
Temperature
,
Disk S.M.A.R.T.
,
Fan Error
,
eSATA
Disconnected
and
Disk Config Change
from the
search.
Camera Filter
•
Alarm-In
: Select which channels to search alarm-in
events in.
•
Motion
: Select which channels to search motion
detection events in.
•
Video Loss
: Select which channels to search video
loss events in.
•
Audio Detection
: Select which channels to search
audio detection events in.
•
Trip Zone
: Select which channels to search trip zone
events in.
•
Tampering
: Select which channels to search
tampering events in.
•
Text-In
: Select which channels to search text-in
events in.
•
Record Channel
: Select which record channels to
search events in.
Selected record channels are searched for events with
at least one linked recording. If no camera is selected,
only the events with no linked recording camera are
searched.