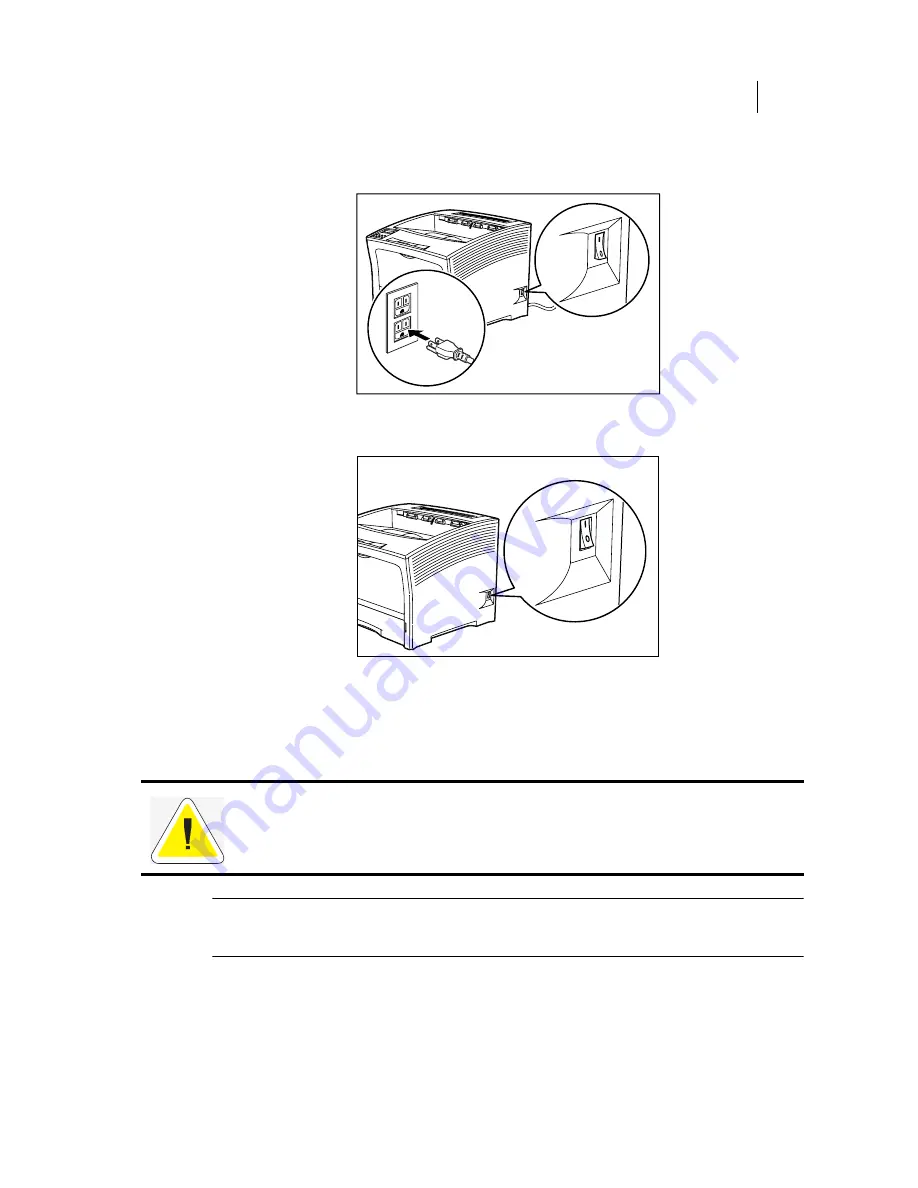
Apr 02
Compuprint PageMaster 402N User Guide
4-15
Cleaning the Printer
4.
Verify that the power switch of the printer is in the [O] (off) position, then insert the plug of
the power cord into the AC outlet.
5.
Turn the printer on by pressing [ I ] on the power switch on the right side of the printer.
Cleaning the Interior
The interior of the printer does not generally need to be cleaned unless a paper jam drops toner
onto the paper path or you accidentally spill toner inside the printer when installing a new toner
cartridge. Use the following procedure to clean the interior of the printer only when necessary:
NOTE:
This procedure involves removing the toner cartridge. To avoid getting toner on counters, floors,
and other surfaces, set the toner cartridge on a drop-cloth or some old newspaper after removing it
from the printer.
SIB048F
1
2
Since there is always the possibility of damaging delicate printer components by carelessness
or vigorous cleaning methods, Compuprint recommends that you clean the interior only when
you are instructed to do so by a service representative or in a troubleshooting procedure pre-
sented in this manual.
Summary of Contents for PageMaster 402N
Page 1: ...Apr 02 Compuprint PageMaster 402N User Guide...
Page 14: ...Apr 02 6 Compuprint PageMaster 402N User Guide About the Printer...
Page 24: ...Apr 02 1 10 Compuprint PageMaster 402N User Guide Paper Path...
Page 42: ...Apr 02 2 18 Compuprint PageMaster 402N User Guide Output Options for Oversize Print Media...
Page 60: ...Apr 02 3 18 Compuprint PageMaster 402N User Guide Status Menu...
Page 88: ...Apr 02 4 28 Compuprint PageMaster 402N User Guide Storing the Printer for Long Periods of Time...
Page 134: ...Apr 02 6 4 Compuprint PageMaster 402N User Guide Installing the Duplexer 4 5 6...
Page 144: ...Apr 02 6 14 Compuprint PageMaster 402N User Guide Removing the Duplexer...
Page 174: ...Apr 02 7 30 Compuprint PageMaster 402N User Guide Moving the 500 Sheet Feeder...
Page 212: ...Apr 02 9 16 Compuprint PageMaster 402N User Guide Moving the Stacker...
Page 216: ...Apr 02 A 4 Compuprint PageMaster 402N User Guide Regulatory Compliance...






























