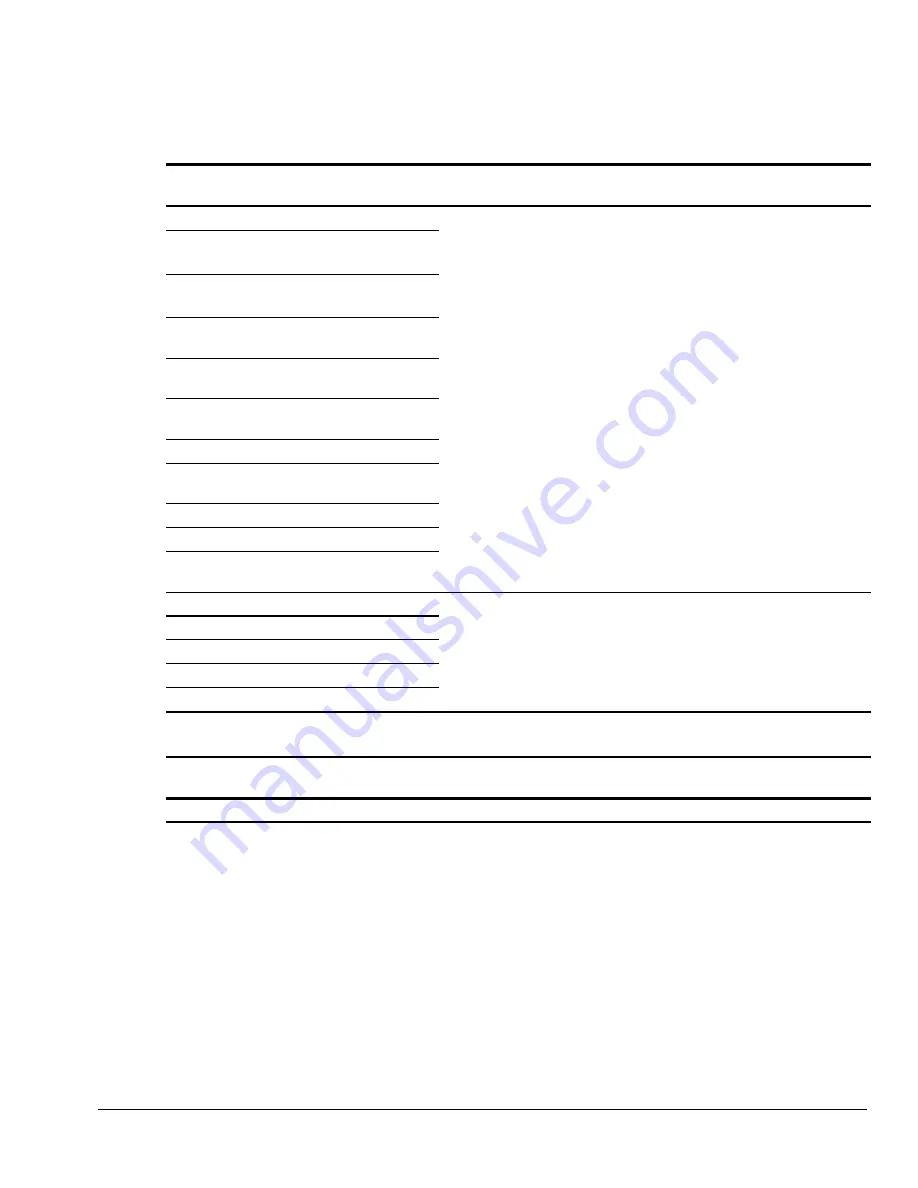
Compaq Deskpro 2000
2-21
Table 2-11
Continued
Error
Code
Description
Recommended Action
2419-xx
ECG/VGC ROM checksum test failed.
The following steps apply to error codes 2402-xx through 2456-xx:
2421-xx
ECG/VGC 640 × 200 graphics mode test
failed.
1. Run the Configuration and Diagnostics utilities.
2. Replace the monitor and retest.
2422-xx
ECG/VGC 640 × 350 16 color set test
failed.
3. Replace the video board and retest (if applicable).
4. Replace the system board.
2423-xx
ECG/VGC 640 × 350 64 color set test
failed.
2424-xx
ECG/VGC monochrome text mode test
failed.
2425-xx
ECG/VGC monochrome graphics mode
test failed.
2431-xx
640 × 480 graphics test failure.
2432-xx
320 × 200 graphics (256 color mode)
test failure.
2448-xx
Advanced VGA Controller test failed.
2451-xx
132-column Advanced VGA test failed.
2456-xx
Advanced VGA 256 Color
test failed.
2458-xx
Advanced VGA BitBLT test.
The following steps apply to error codes 2458-xx through 2480-xx:
2468-xx
Advanced VGA DAC test.
1. Replace the video board and retest (if applicable).
2477-xx
Advanced VGA data path test.
2. Replace the system board and retest.
2478-xx
Advanced VGA BitBLT test.
2480-xx
Advanced VGA Linedraw test.
Table 2-12
Audio Test Error Codes
Error
Code
Description
Recommended Action
3206-xx
Audio System Internal Error.
Replace the audio board and retest.
When Windows 95 is installed, changes to ESS sound device configuration do not take effect until the computer is restarted (turned off and
on).
Summary of Contents for Deskpro 2000 Series
Page 1: ...MAINTENANCE SERVICE GUIDE COMPAQ DESKPRO 2000 SERIES OF PERSONAL COMPUTERS...
Page 2: ...243064 001 243211 001...
Page 4: ...CPS...
Page 32: ...1 20 Product Description Figure 1 6 Drive Positions on the Minitower Computer...
Page 34: ...1 22 Product Description Figure 1 7 Rear Panel Connectors...
Page 82: ...3 2 Illustrated Parts Catalog 3 1 System Unit Figure 3 2 System Unit Desktop...
Page 84: ...3 4 Illustrated Parts Catalog Figure 3 3 System Unit Minitower...
Page 86: ...3 6 Illustrated Parts Catalog 3 2 Mass Storage Devices Figure 3 4 Mass Storage Devices...
Page 88: ...3 8 Illustrated Parts Catalog 3 3 Cables Figure 3 5 Cables...
Page 96: ...3 16 Illustrated Parts Catalog 3 6 Monitors Figure 3 9 Monitors...






























