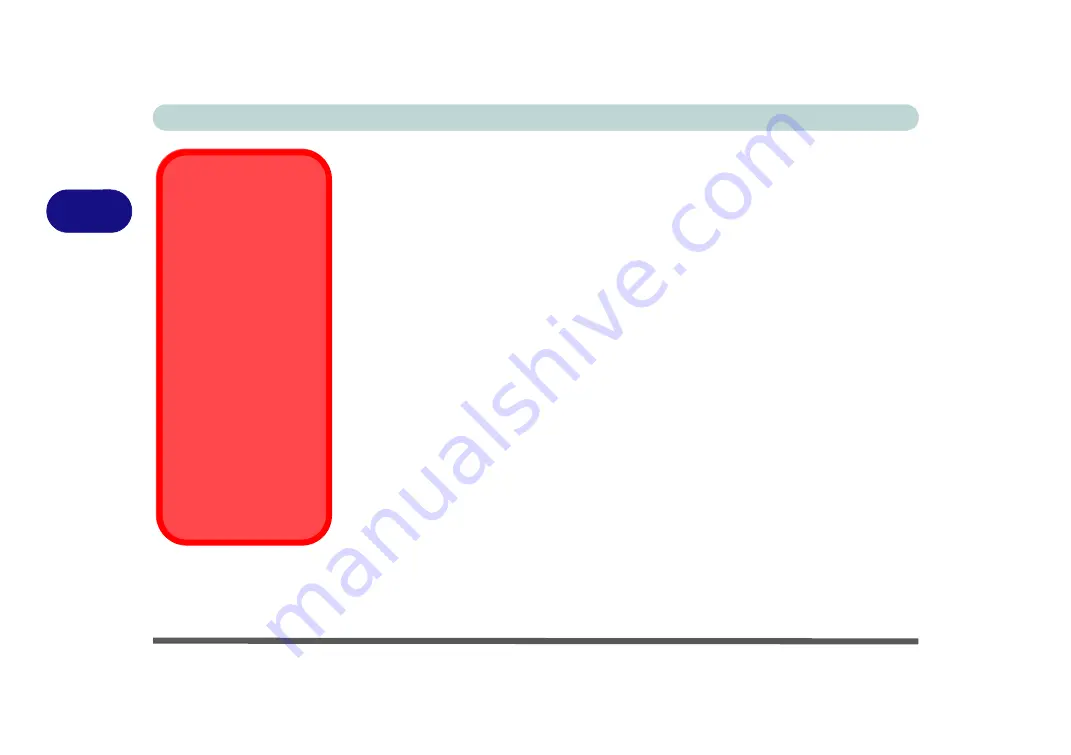
Power Management
3 - 8 Power-Saving States
3
Power-Saving States
You can use power-saving states to stop the computer’s operation and restart where
you left off.
Windows 10
uses the
Sleep, Hibernate
and
Shut Down
power-saving
states.
Sleep
In
Sleep
all of your work, settings and preferences are saved to memory before the
system sleeps. When you are not using your computer for a certain length of time,
which you specify in the operating system, it will enter
Sleep
to save power.
The PC wakes from
Sleep within seconds
and will return you to where you last left
off (what was on your desktop) without reopening the application(s) and file(s) you
last used.
If your mobile PC in
Sleep
is running on battery power the system will use only a
minimum amount of power. After an extended period the system will save all the
information to the hard disk and shut the computer down before the battery becomes
depleted.
To add
Sleep
to the
Power Menu
see
“Adding Hibernate/Sleep to the Power
Menu” on page 3 - 11
.
Wake On LAN
Support
Wake-On-LAN is only
supported from
Sleep
or
Hibernate
states
in
Windows
.
If you require your com-
puter to wake up from
network activity in Win-
dows then make sure
that the computer is ei-
ther in
Sleep
or
Hiber-
nate
.
Wake-On-LAN is not
supported from Shut-
down states in
Win-
dows.
Summary of Contents for P870KM
Page 1: ...V17 5 10 ...
Page 2: ......
Page 20: ...XVIII Preface ...
Page 116: ...Power Management 3 26 3 ...
Page 226: ...Modules 6 78 6 ...
Page 246: ...Troubleshooting 7 20 7 ...
Page 294: ...Control Center Flexikey B 42 B ...
















































