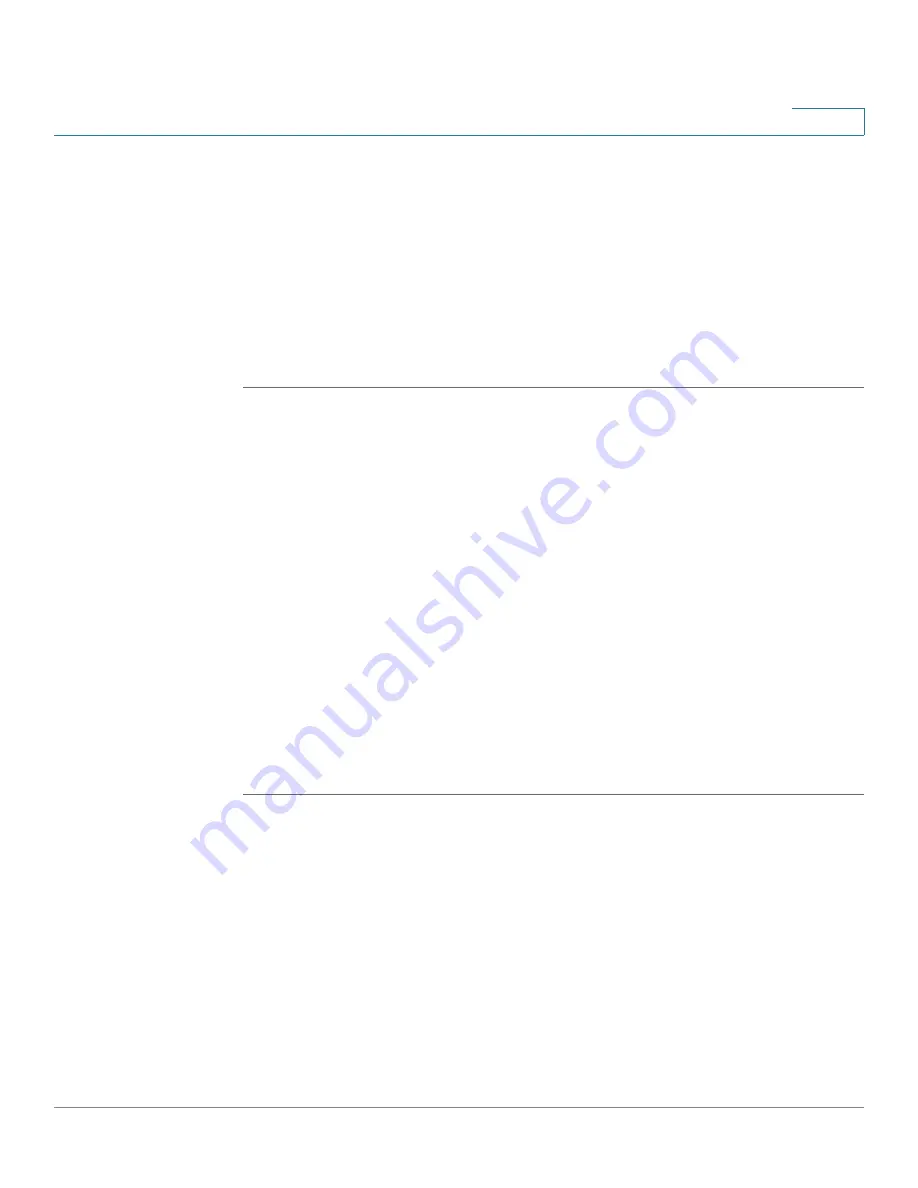
Getting Started
Connecting the Access Point to a PC
Cisco AP541N Dual-band Single-radio Access Point Quick Start Guide
3
1
Administration PC IP Address
We recommend that if you are starting from the default configuration or this is the
first time the device will be configured that you configure the device before you
deploy it in the network by using the access point default static IP address
(
192.168.10.10
). To do so, the PC IP address must be on the same subnet as the
access point.
Verify that your PC IP address is set to an address on the same subnet as the
access point:
STEP 1
From the Windows
Start
menu, choose
Settings
>
Control
Panel
.
STEP 2
On the Control Panel dialog box, click
Network
.
STEP 3
In the Network dialog box select
TCP/IP
for your PC Ethernet card, then click
Properties
.
STEP 4
In the IP Address window, click
Specify an IP address
.
STEP 5
In the IP Address field, enter an IP address that is in the same subnet as the access
point IP address. (The default access point IP address is
192.168.10.10
. The
default subnet mask is
255.255.255.0
.) For example, you can set the:
PC IP address to
192.168.10.250
PC IP subnet mask to
255.255.255.0
STEP 6
In the Subnet Mask field, type
255.255.255.0
.
STEP 7
Click
OK
.
STEP 8
If you are prompted to restart your PC, click
Yes
.
Connecting the Access Point to a PC
To configure the access point, you can connect the access point directly to an
administration PC or through the network to an administration PC.
If you are not using CCA to configure the access point, we recommend that you configure
the device before deploying it in the network by following the instructions in the
“Connect
the Access Point to an Administration PC”
section. Otherwise, follow the instructions in
the
“Connecting the Access Point to the PC through a Network Connection”























