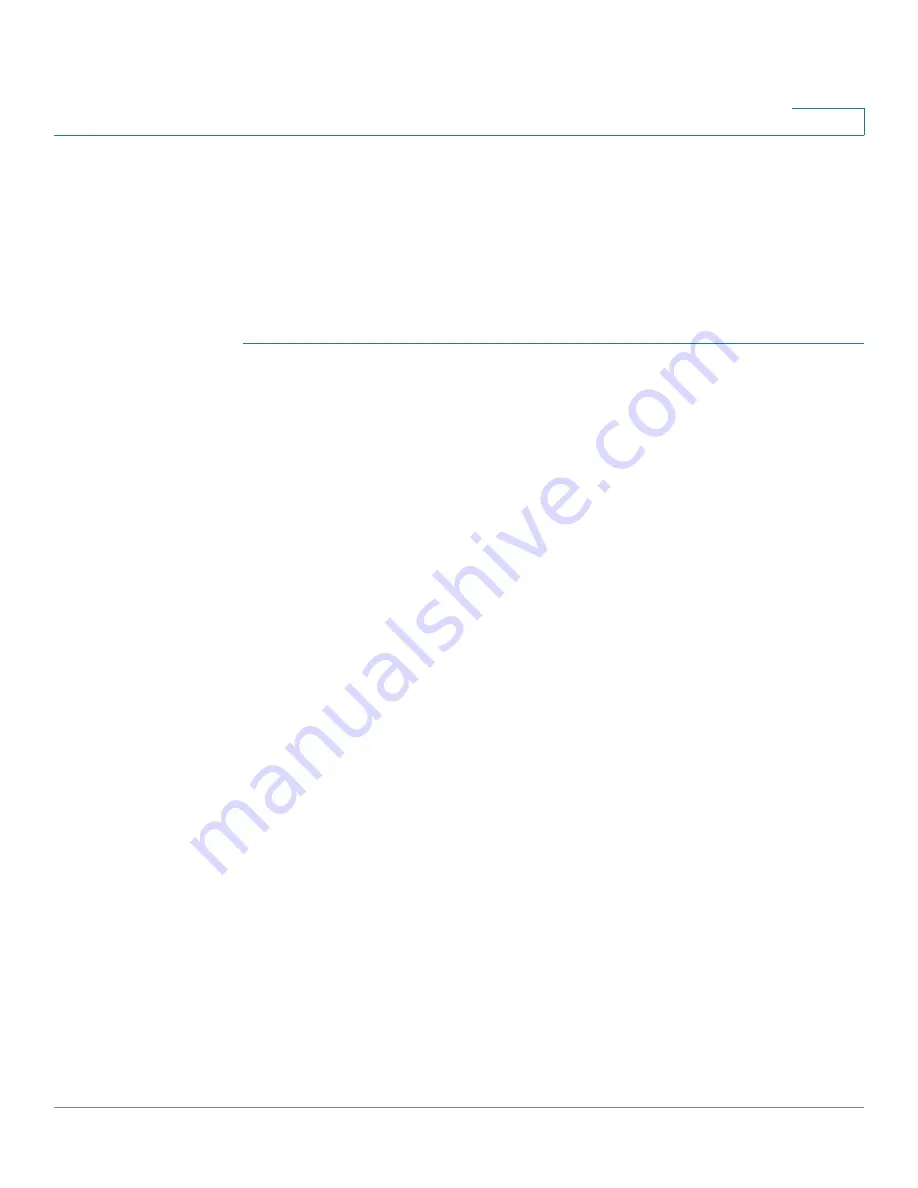
Administration: File Management
Download/Backup Configuration or Logs
Cisco 220 Series Smart Switches Administration Guide Release 1.1.0.x
50
4
When restoring a configuration file to the Startup Configuration or the Backup
Configuration file, the new file replaces the previous file.
When restoring to the Startup Configuration, the switch must be rebooted for the
restored Startup Configuration to be used as the Running Configuration.
Uploading Configuration File
To replace a file type with a saved configuration file:
STEP 1
Click
Administration
>
File Management
>
Download/Backup Configuration/
Log
.
STEP 2
To replace a file type on the switch with a version of that file type on a TFTP
server, enter the following information:
•
Transfer Method
—Select
via TFTP
as the transfer method.
•
Save Action
—Select
Download
as the action.
•
TFTP Server Definition
—Select whether to specify the TFTP server by IP
address or domain name.
•
IP Version
—Select either
Version 4
or
Version 6
if the TFTP server is
identified by IP address.
•
TFTP Server IP Address/Name
—Enter the IP address or domain name of
the TFTP server.
•
Source File Name
—Enter the source file name.
•
Destination File Type
—Select the configuration file type to be upgraded.
The switch supports upgrading the Running Configuration, Startup
Configuration, and Backup Configuration.
STEP 3
Click
Apply
. The file is upgraded on the switch (depending upon the file type).
STEP 4
To replace a file type on the switch with a version of that file type on another
device such as your local PC, enter the following information:
•
Transfer Method
—Select
via HTTP/HTTPS
as the transfer method.
•
Save Action
—Select
Download
as the action.
•
File Name
—Click
Browse
to select a source file.
•
Destination File Type
—Select the configuration file type to be upgraded.






























