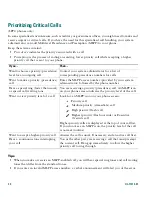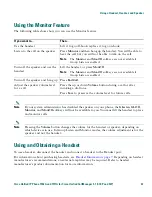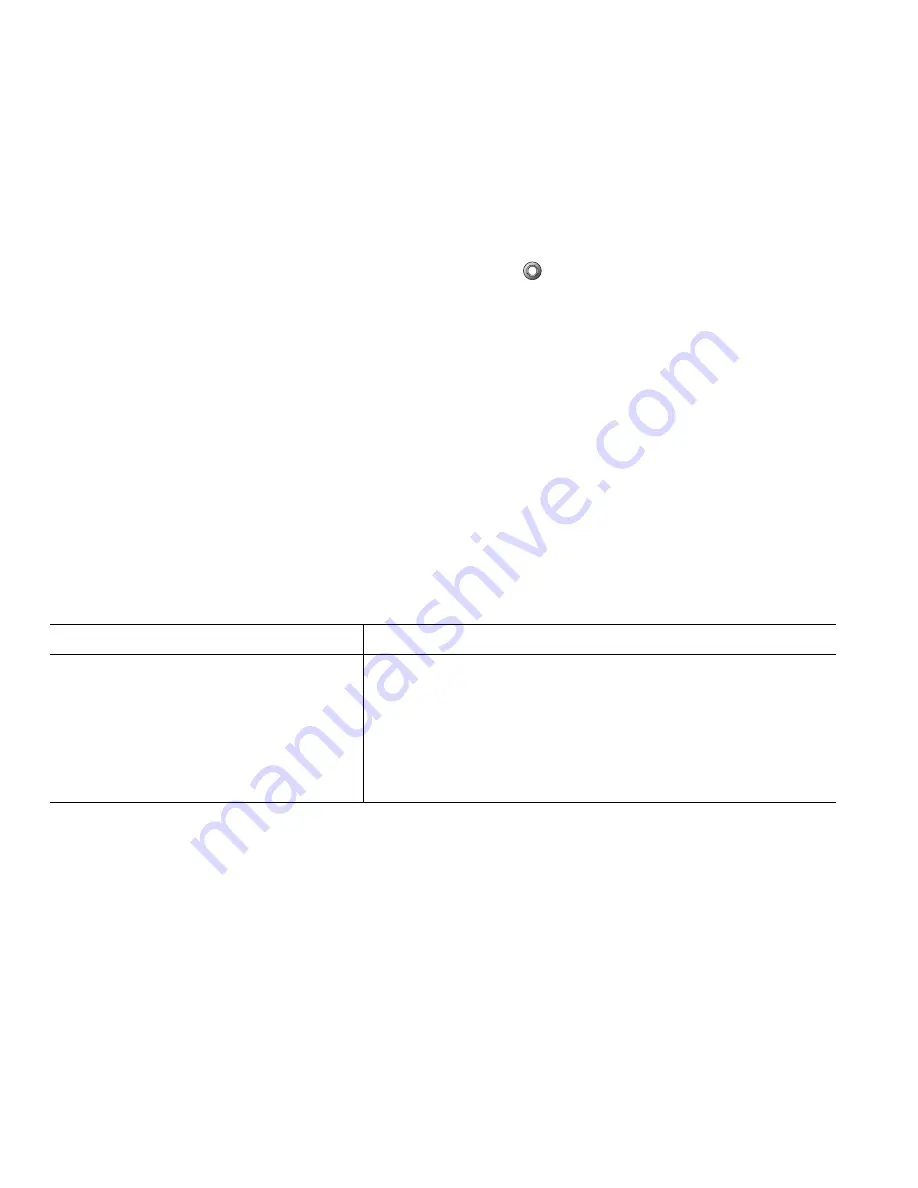
18
OL-11414-01
Tips
•
If on-hook transfer is enabled on your phone, you can either hang up to complete the call, or press
Transfer
and then hang up.
•
If on-hook transfer is
not
enabled on your phone, hanging up without pressing
Transfer
again
places the call on hold.
•
You cannot use
Transfer
to redirect a call on hold. Press
again to remove the call from hold
before transferring it.
Sending a Call to a Voice Messaging System
You can use
iDivert
to send an active, ringing, or on-hold call to your voice messaging system.
Depending on the type of call and your phone configuration, you can also use
iDivert
to send the call
to another party's voice messaging system.
•
If the call was originally sent to someone else's phone,
iDivert
allows you to redirect the call either
to your own voice messaging system or to the original called party’s voice messaging system. Your
system administrator must make this option available to you.
•
If the call was sent to you directly (not transferred or forwarded to you), or if your phone is does
not support the option described above, using
iDivert
redirects the call to your voice messaging
system.
Tip
If your phone displays a menu that disappears before you make your selection, you can press
iDivert
again to re-display the menu. You can also ask your system administrator to configure a longer timeout
value.
If you want to...
Then...
Send an active, ringing, or on-hold call
to a voice messaging system
Press
iDivert
. One of two things occurs:
•
The call is transferred to your voice messaging system.
•
Your phone screen displays a menu that allows you to
choose between your voice messaging system or the
voice messaging system of the original called party.
Choose an option to redirect the call.