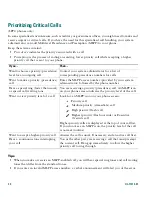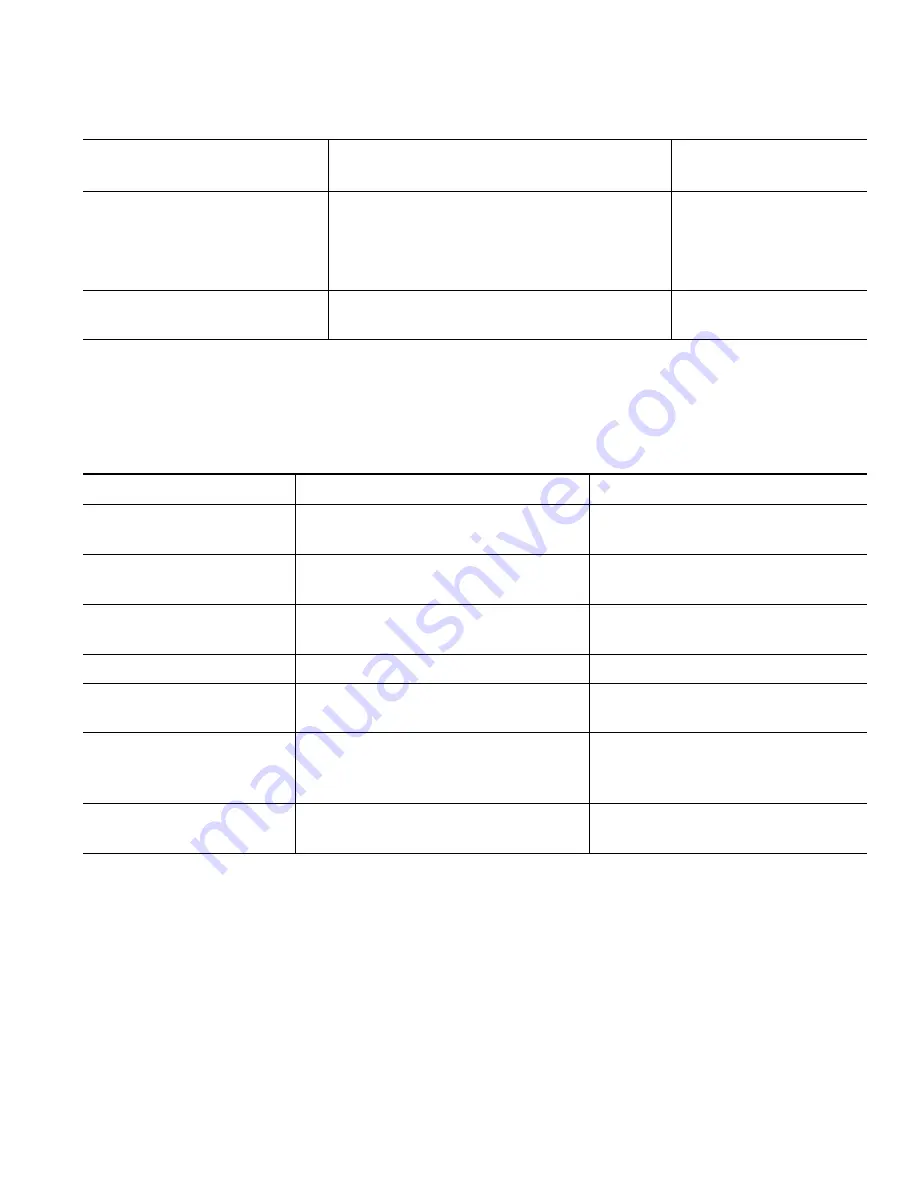
Basic Call Handling
Cisco Unified IP Phone 7906G and 7911G for Cisco Unified CallManager 5.01 (SCCP and SIP)
15
Answering a Call
You can answer a call by simply lifting the handset, or you can use other options if they are available
on your phone.
Place a call using a billing or
tracking code (SCCP phones
only)
1.
Dial a number.
2.
After the tone, enter a client matter
code (CMC) or a forced authorization
code (FAC).
Your system
administrator.
Place a call using your Cisco
Extension Mobility profile
Log in to the Extension Mobility service on
a phone.
Using Cisco Extension
Mobility, page 31
.
If you want to...
Then...
For more information, see...
Switch from a connected
call to answer a new call
Press
Answer
.
Using Hold and Resume, page 16
.
Answer a call using call
waiting
Press
Answer
.
Using Hold and Resume, page 16
.
Send a call to a voice
messaging system
Press
iDivert
.
Sending a Call to a Voice
Messaging System, page 18
Auto-connect calls
Use AutoAnswer.
Using AutoAnswer, page 34
.
Retrieve a parked call on
another phone
Use Call Park.
Storing and Retrieving Parked
Calls, page 28
.
Use your phone to answer
a call that is ringing
elsewhere
Use Call Pickup.
Picking Up a Redirected Call on
Your Phone, page 25
.
Answer a priority call
(SCCP phones only)
Hang up the current call and press
Answer
.
Prioritizing Critical Calls,
page 30
.
If you want to...
Then...
For more information,
see...