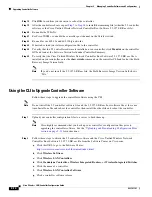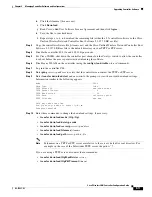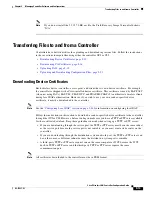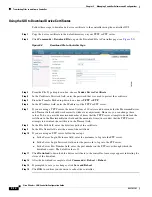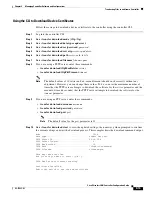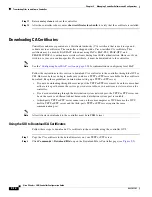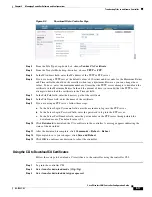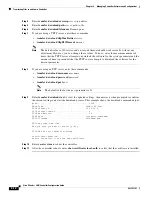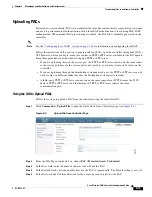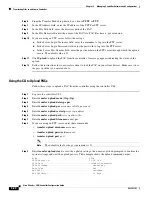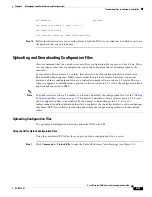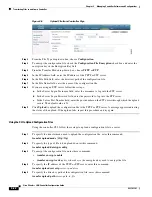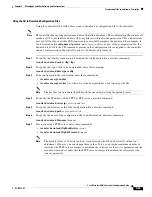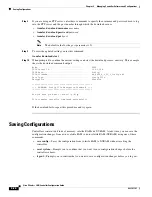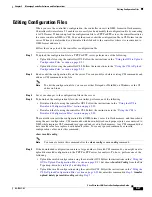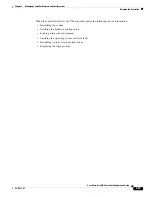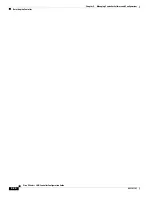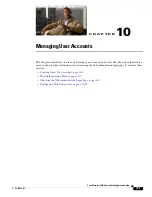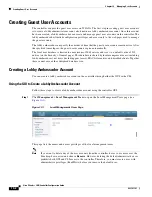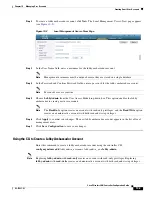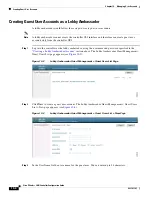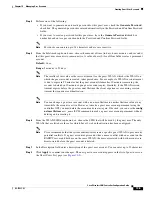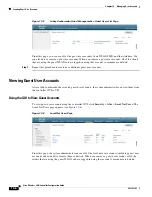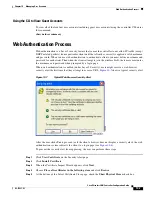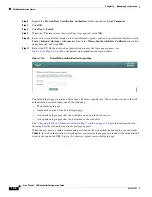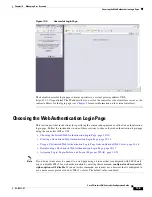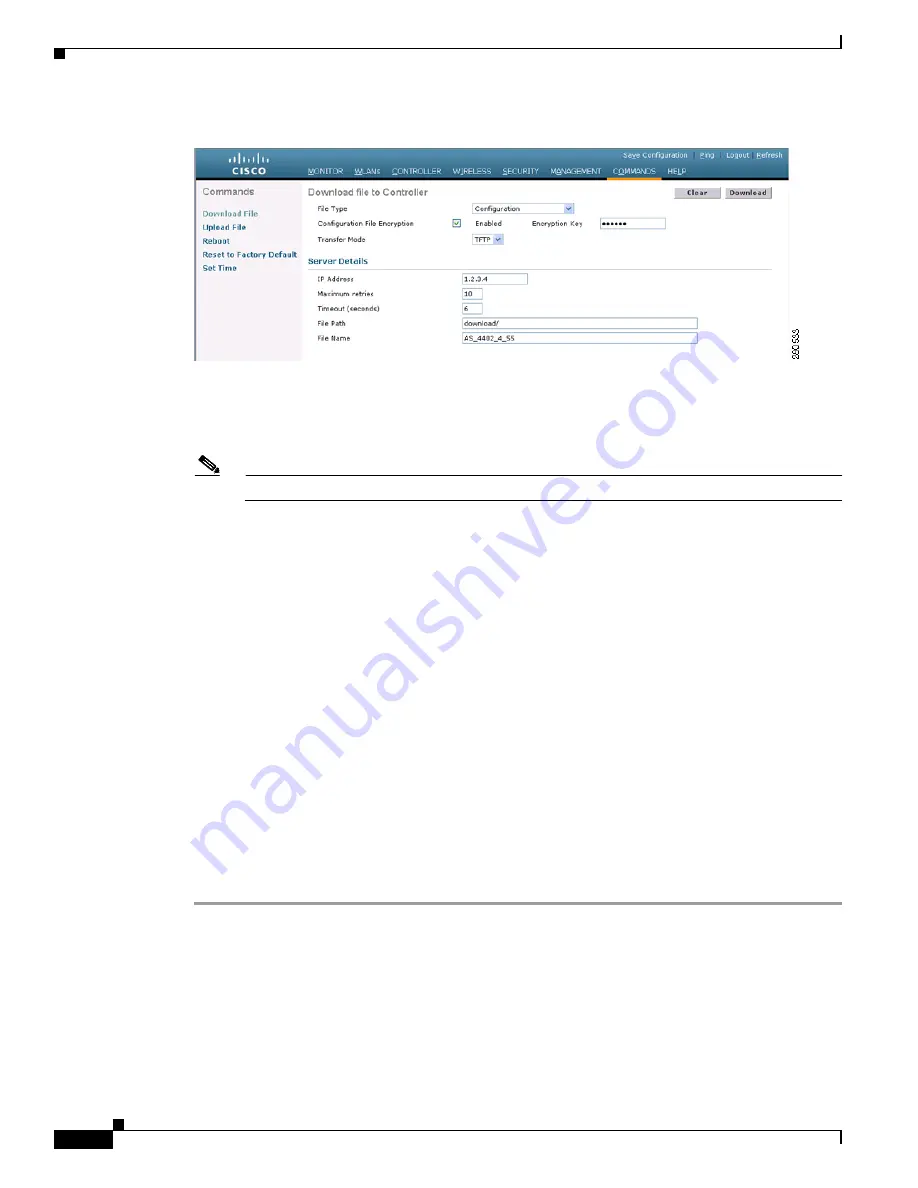
9-24
Cisco Wireless LAN Controller Configuration Guide
OL-17037-01
Chapter 9 Managing Controller Software and Configurations
Transferring Files to and from a Controller
Figure 9-6
Download File to Controller Page
Step 2
From the File Type drop-down box, choose
Configuration
.
Step 3
If the configuration file is encrypted, check the
Configuration File Encryption
check box and enter the
encryption key used to decrypt the file in the Encryption Key field.
Note
The key that you enter here should match the one entered during the upload process.
Step 4
From the Transfer Mode drop-down box, choose
TFTP
or
FTP
.
Step 5
In the IP Address field, enter the IP address of the TFTP or FTP server.
Step 6
If you are using a TFTP server, the default values of 10 retries and 6 seconds for the Maximum Retries
and Timeout fields should work correctly without any adjustment. However, you can change these
values. To do so, enter the maximum number of times that the TFTP server attempts to download the
configuration file in the Maximum Retries field and the amount of time (in seconds) that the TFTP server
attempts to download the configuration file in the Timeout field.
Step 7
In the File Path field, enter the directory path of the configuration file.
Step 8
In the File Name field, enter the name of the configuration file.
Step 9
If you are using an FTP server, follow these steps:
a.
In the Server Login Username field, enter the username to log into the FTP server.
b.
In the Server Login Password field, enter the password to log into the FTP server.
c.
In the Server Port Number field, enter the port number on the FTP server through which the
download occurs. The default value is 21.
Step 10
Click
Download
to download the file to the controller. A message appears indicating the status of the
download, and the controller reboots automatically. If the download fails, repeat this procedure and try
again.