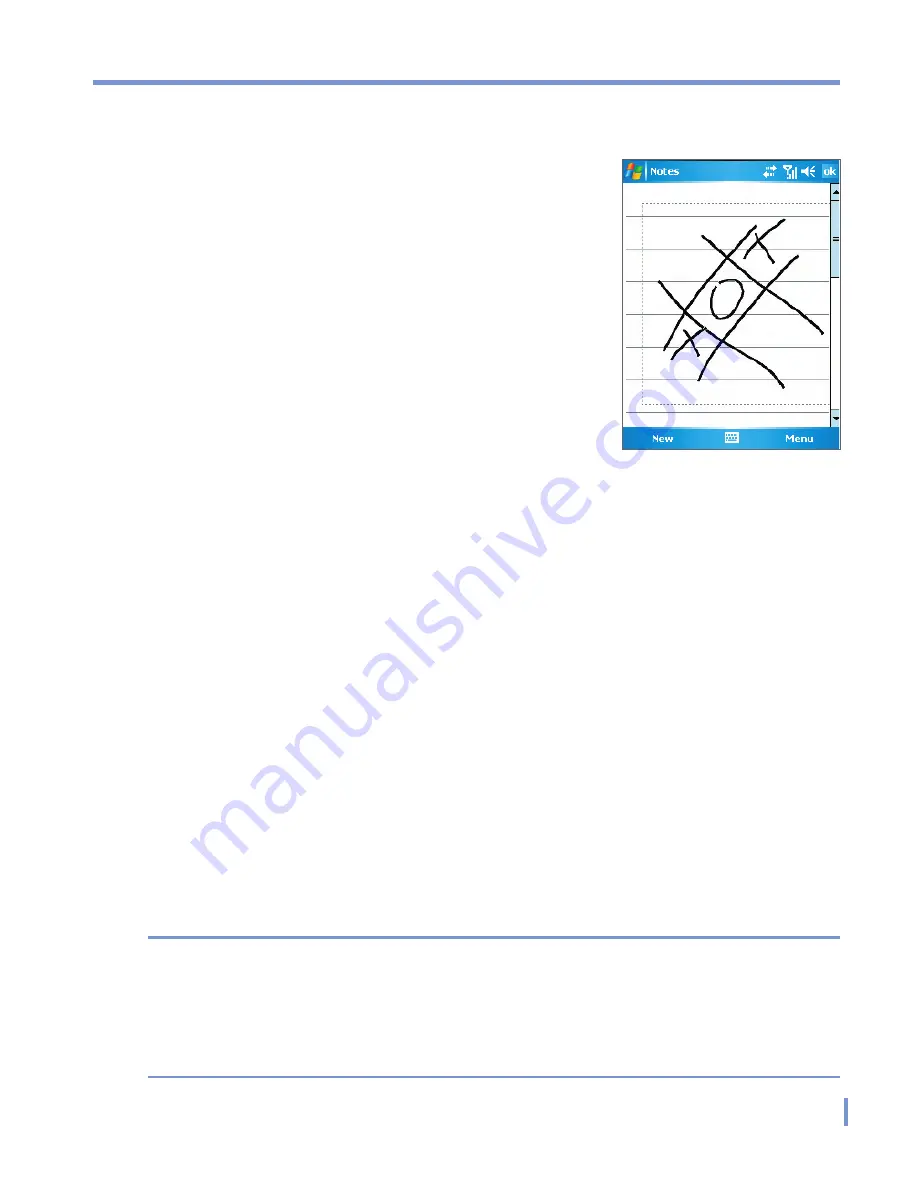
Entering and Searching Information
|
39
2.7 Drawing and Writing on the Screen
With your device, you can draw directly
on the screen, or write on the screen and
save notes in your own handwriting. To do
this, you must set the input mode in Notes
to
Writing
. If you prefer to use handwriting
or frequently add drawings to your notes,
you may find it helpful to set Writing as the
default input mode. If you prefer typed text,
set
Typing
as the default input mode.
For more information on what you can do
with Notes, see “Notes” in Chapter 7.
To set the input mode for Notes
1.
Tap
Start > Programs > Notes
.
2.
In the note list, tap
Menu > Options
.
3.
In the
Default mode
box, tap one of the following:
•
Writing
if you want to draw or enter handwritten text in a note.
•
Typing
if you want to create a typed note.
4.
Tap
OK
.
To write a note
1.
Tap
Start
> Programs >
Notes
.
2.
In the note list, tap
New
.
3.
Write your text on the screen.
4.
When finished, tap
OK
to return to the note list.
Notes
To select handwritten text, tap and hold next to the writing. As soon as
dots appear, and before they form a complete circle, quickly drag across
the writing.
If a letter crosses three ruled lines, it is treated as a drawing rather than
text.
Drawing on the Screen
Summary of Contents for WIZA100
Page 1: ...Pocket User Manual...
Page 12: ...12 Getting Started Back bottom and right side view 2 4 6 5 7 1 3 10 11 12 8 9...
Page 26: ...26 Getting Started...
Page 54: ...54 Using Phone Features...
Page 82: ...82 Managing Your Pocket PC Phone...
Page 126: ...126 Exchanging Messages and Using Outlook...
Page 170: ...170 Using Other Applications...
















































