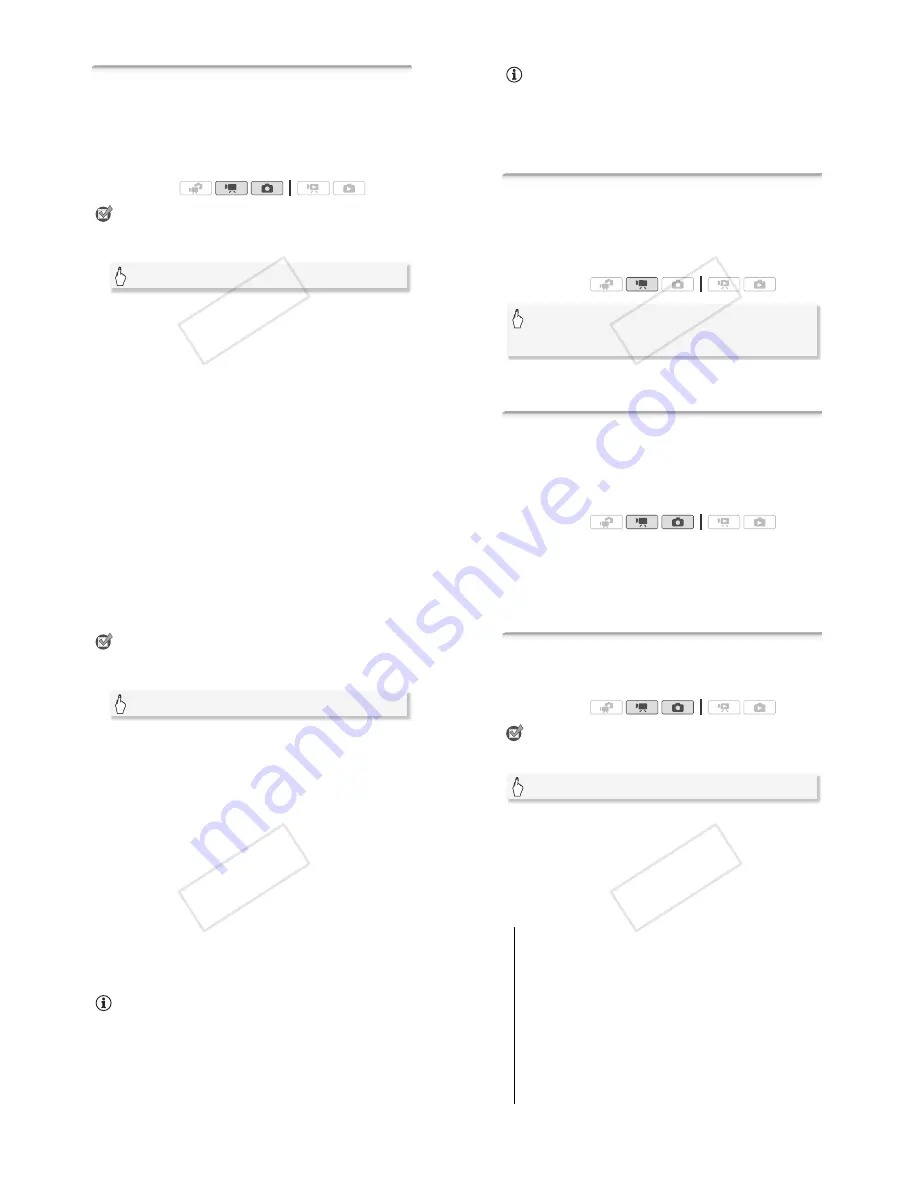
Video
!
73
Manual Exposure Adjustment
At times, backlit subjects may appear too dark (underexposed) or sub-
jects under very strong lights may appear too bright or glaring (overex-
posed). To correct this, you can adjust the exposure manually or use
the Touch AE function to automatically set the optimal exposure for the
subject you select. This is convenient when the brightness of the sub-
ject you want to shoot is noticeably brighter/darker than the general
brightness of the image.
POINTS TO CHECK
• Select a recording program other than [
,
Fireworks].
1 Open the exposure adjustment screen.
2 Touch a subject that appears inside the
*
frame.
• The Touch AE mark (
*
) will flash and the exposure will be adjusted
automatically so the area you touched will be correctly exposed. You
have the option to further adjust the exposure manually as
necessary.
• You can touch [
!
] instead to adjust the exposure manually without
activating the Touch AE function.
• The manual adjustment dial appears and the adjustment value is set
at ±0.
• Touch [
!
] again to return the camcorder to automatic exposure.
3 Drag your finger up and down along the dial to set the exposure
adjustment value.
The adjustment range may vary depending on the initial brightness of
the image, and some values may be grayed out.
4 Touch [
#
] to lock the exposure at the selected value.
During exposure lock,
*
and the selected exposure adjustment value
will appear on the screen.
Operating modes:
[FUNC.]
(
[
*
Exposure]
!"
#$
74
!
Video
NOTES
• If the recording program is changed during exposure lock, the cam-
corder will return to automatic exposure.
• When shooting subjects with a strong light source behind them, the
camcorder automatically corrects for the backlight. You can turn off the
automatic backlight correction with the
"
/
#
(
[Auto Backlight
Correction] setting.
Automatic Gain Control (AGC) Limit
When recording in dark surroundings, the camcorder will automatically
increase the gain to try to get a brighter picture. However, using higher
gain values may result in more noticeable video noise. You can select
the AGC limit to curb the amount of noise by setting the maximum gain
value to be used. The smaller the AGC limit, the picture will be darker
but will have less the noise.
* Touch [
9
Automatic] to remove the limit for the automatic gain control.
• The AGC limit selected appears on the screen.
Manual Focus Adjustment
Autofocus may not work well on the following subjects. In such case,
focus manually.
Operating modes:
[FUNC.]
(
[
:
AGC Limit]
(
[
!
Manual]*
(
Drag your finger left and right along the dial to set the AGC
limit
(
[
#
]
• Reflective surfaces
• Subjects with low contrast
or without vertical lines
• Fast moving subjects
• Through wet windows
• Night scenes
Operating modes:
!"
#$
Video
!
75
POINTS TO CHECK
• Adjust the zoom before you start the procedure.
1 Open the manual focus screen.
2 Touch a subject that appears inside the
+
frame.
• The Touch AF mark (
*
) will flash and the focusing distance will be
adjusted automatically. You have the option to further adjust the
focus manually as necessary.
• You can touch [
)
] instead to adjust the focus manually without
activating the Touch AF function.
• The manual focus controls and the current focusing distance appear.
• Touch [
)
] again to return the camcorder to autofocus.
3 Touch and hold [
,
] or [
-
] to adjust the focus.
• The center of the screen will be magnified to help you focus more
easily. You can also turn off this function with the
"
(
[Focus
Assistance] setting.
• The focusing distance displayed will change as you adjust the focus.
You can change the units used for the distance display with the
!
(
[Distance Units] setting.
• If you wish to focus on faraway subjects such as mountains or
fireworks, touch and hold [
,
] until the focusing distance changes to
+
.
4 Touch [
#
] to lock the focus at the selected distance.
During manual focus, [MF] will appear on the screen.
NOTES
• While the optional Wide-converter or Tele-converter is attached, the
focusing distance displayed will be incorrect.
[FUNC.]
(
[
+
Focus]
!"
#$
76
!
Video
White Balance
The white balance function helps you to accurately reproduce colors
under different lighting conditions so that white objects will always look
truly white in your recordings.
POINTS TO CHECK
• Select a recording program other than the Special Scene recording pro-
grams.
* When you select [
;
Custom WB],
s
et the custom white balance with the follow-
ing procedure before touching [
#
].
To set the custom white balance
Point the camcorder at a white object, so it fills the whole screen,
and touch [Set WB].
When the adjustment is completed,
;
stops flashing and disappears.
The camcorder will retain the custom white balance even if you turn it off.
Options
(
#
Default value)
Operating modes:
[
.
Automatic]
#
The camcorder automatically sets the white bal-
ance for natural looking colors.
[
<
Daylight]
To record outdoors on a bright day.
[
=
Shade]
To record in shaded places.
[
>
Cloudy]
To record on a cloudy day.
[
?
Fluorescent]
To record under warm white, cool white or warm-
white-type (3-wavelength) fluorescent lighting.
[
@
Fluorescent H]
To record under daylight or daylight-type
(3-wavelength) fluorescent lighting.
[
A
Tungsten]
To record under tungsten and tungsten-type
(3-wavelength) fluorescent lighting.
[
;
Custom WB]
Use the custom white balance setting to make
white subjects appear white under colored lighting.
[FUNC.]
(
[
B
White Balance]
(
Desired option*
(
[
#
]
!"
#$






























