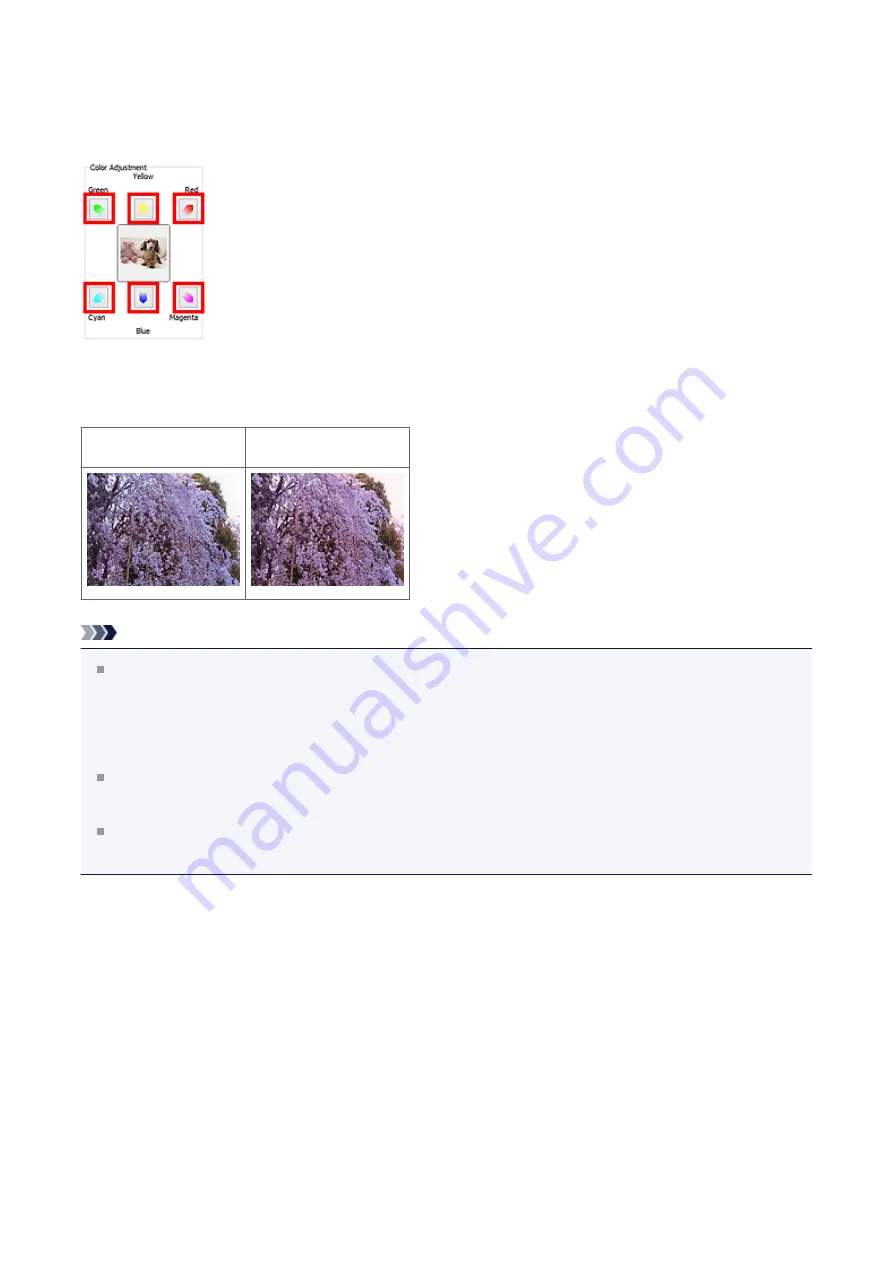
It is recommended that you find a portion in the image where it should be white, and adjust
the colors so that the portion turns white.
Preview image appears in the center. Preview image colors change as you adjust them.
Below is an example of correcting a bluish image.
Since
Blue
and
Green
are too strong, click the
Yellow
and
Magenta
arrows to correct.
Before
After
Note
Color adjustments are applied only to the cropping frames (scan areas) or the frame
selected in thumbnail view.
You can select multiple frames or cropping frames by clicking them while pressing the
Ctrl key.
You can also select a color tone from the color pattern displayed on the left of the
Color Pattern
screen.
You can also use this function to add a specific tint to an image. Increase the magenta
to add a warm tint, and increase the blue to add a cool tint.
98
















































