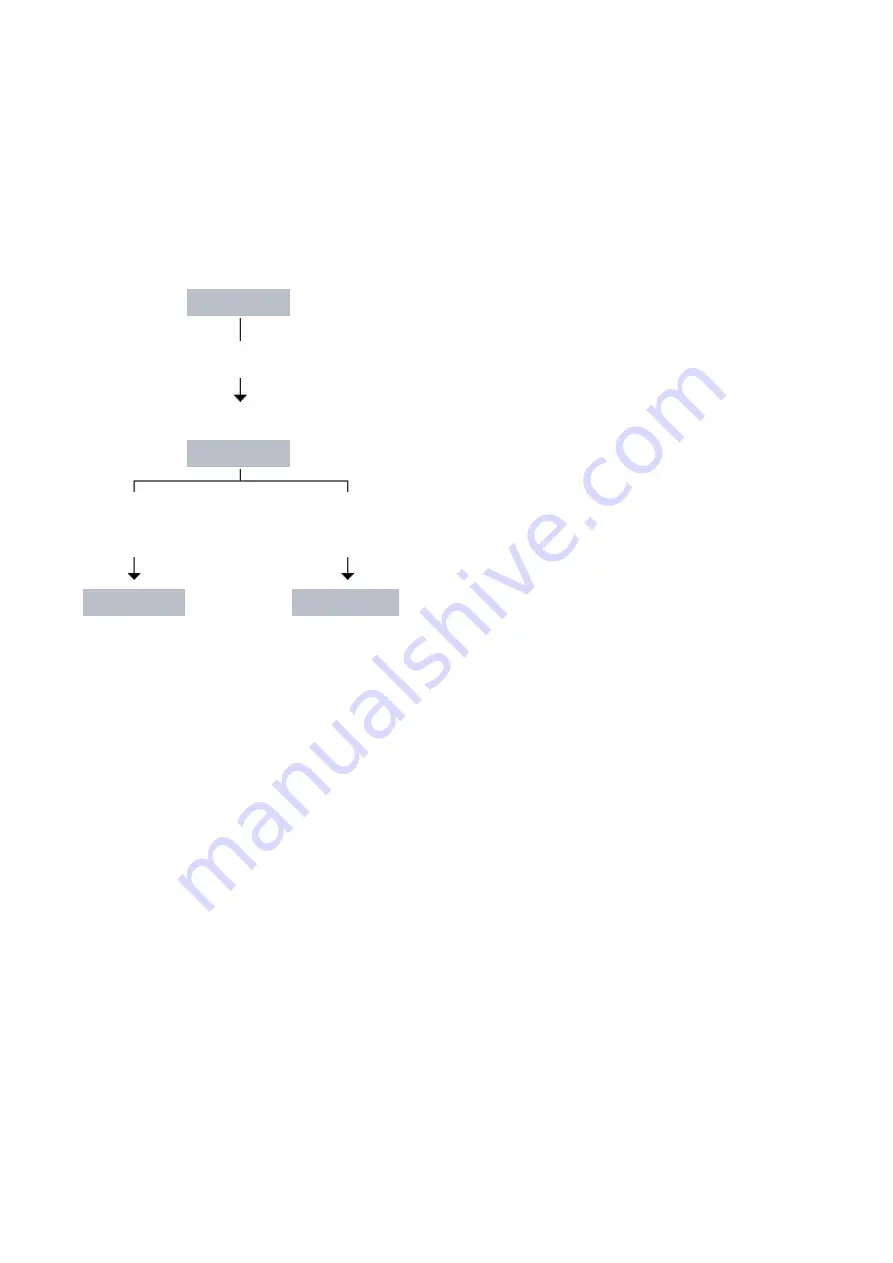
Color Matching
"Color Matching" is the act of making adjustments so that the color tones match between
the original item, the monitor display, and the color printout. On your scanner or printer, the
color tones are adjusted as shown below.
Example: When sRGB is selected as the output profile (target)
Input Profile (Source)
Scanner
ScanGear (Scanner Driver)
Output Profile (Target)
sRGB
OS
Application
Application
Printer Driver
Monitor
Printer
The image's color space is converted from the scanner's color space to sRGB by
ScanGear.
When displaying on a monitor, the image's color space is converted from sRGB to the
monitor's color space based on the operating system's monitor settings and the
application's working space settings.
When printing, the image's color space is converted from sRGB to the printer's color space
based on the application's print settings and the printer driver's settings.
164









































