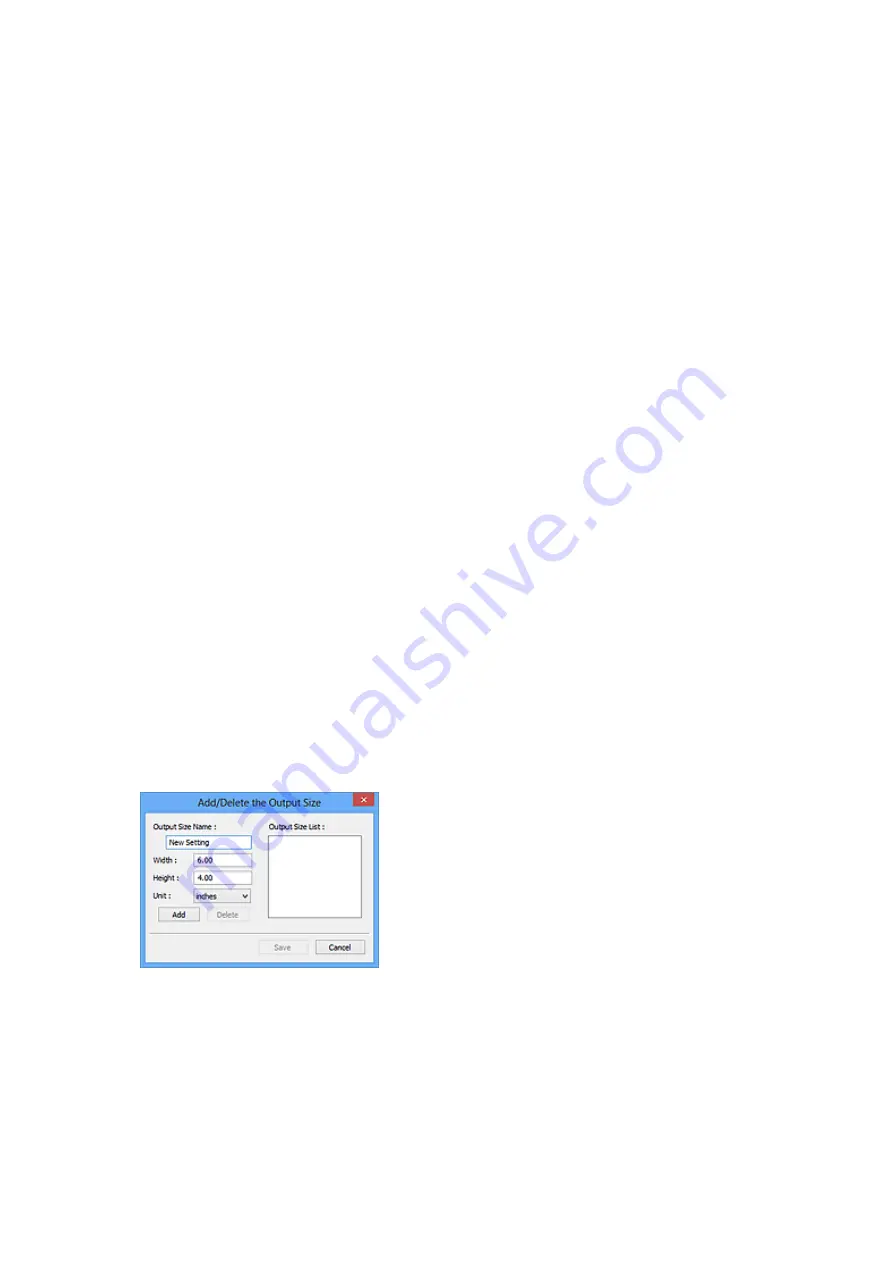
Output size options vary by the item selected in
Destination
.
•
Flexible
Allows you to freely adjust the cropping frames (scan areas).
In thumbnail view
Drag the mouse over a thumbnail to display a cropping frame. When a cropping
frame is displayed, the portion within the cropping frame will be scanned. When no
cropping frame is displayed, each frame is scanned individually.
In whole image view
When no cropping frame is displayed, the entire Preview area will be scanned.
When a cropping frame is displayed, the portion within the cropping frame will be
scanned.
•
Paper Size (L, A4, etc.)
Select an output paper size. The portion within the cropping frame will be scanned
at the size of the selected paper size. You can drag the cropping frame to enlarge/
reduce it while maintaining the aspect ratio.
•
Monitor Size (1024 x 768 pixels, etc.)
Select an output size in pixels. A cropping frame of the selected monitor size will be
displayed and the portion within the cropping frame will be scanned. You can drag
the cropping frame to enlarge/reduce it while maintaining the aspect ratio.
•
Add/Delete...
Opens the
Add/Delete the Output Size
dialog box, in which you can specify
custom output sizes. You can select this option when
Destination
is
or
Image
display
.
In the
Add/Delete the Output Size
dialog box, you can specify multiple output sizes
and save them at one time. Saved items will be registered to the
Output Size
list
and can be selected, along with the predefined items.
Add
To add a size, enter
Output Size Name
,
Width
, and
Height
, then click
Add
. For
Unit
, you can select
inches
or
mm
when
Destination
is
but you can only
select
pixels
when
Destination
is
Image display
. The name of the added size
115






























