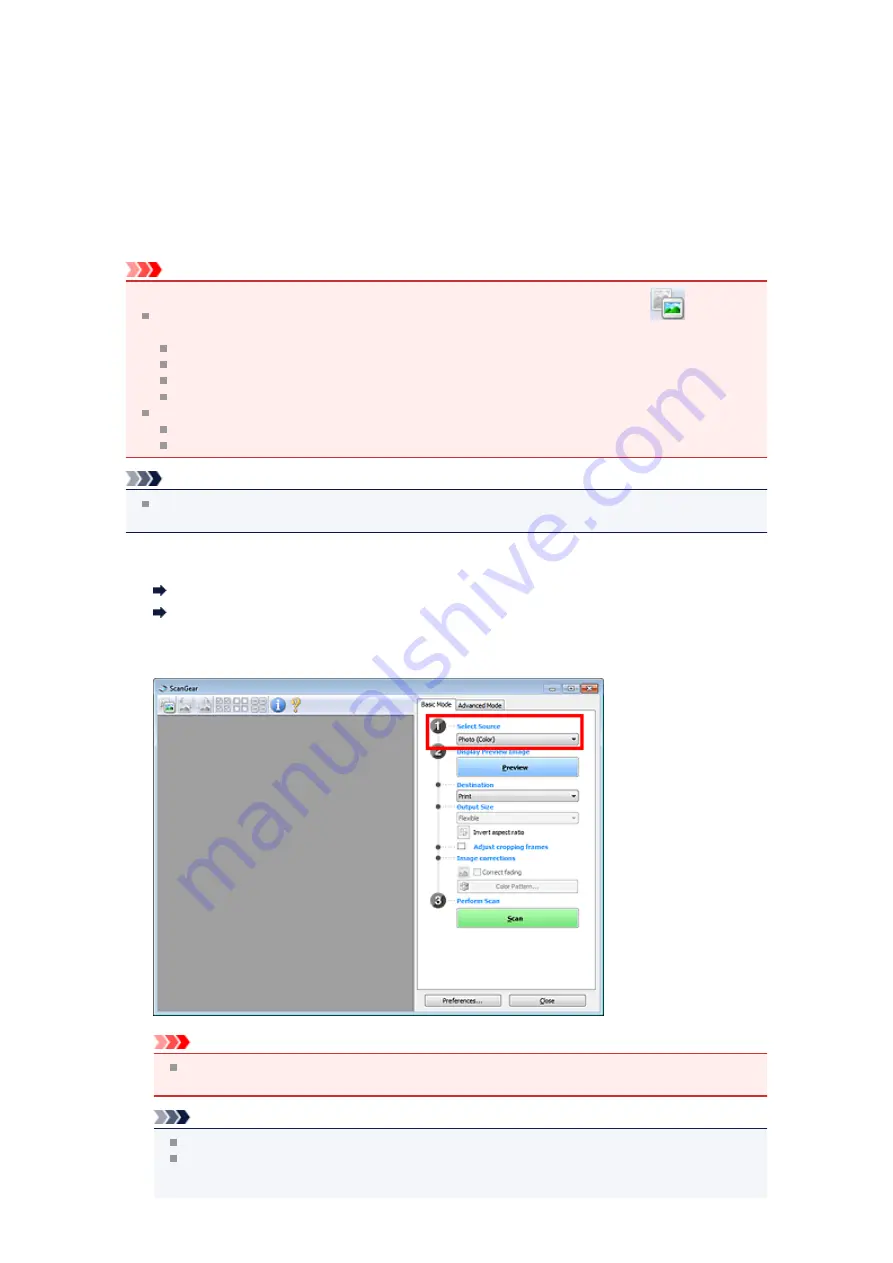
Scanning in Basic Mode
Use the
Basic Mode
tab to scan easily by following the on-screen steps.
Scanning Multiple Documents at One Time with ScanGear (Scanner Driver)
" to scan multiple
documents at one time from the Platen.
When scanning from the ADF (Auto Document Feeder), documents are scanned without preview.
Important
The following types of documents may not be scanned correctly. In that case, click
(Thumbnail)
on the Toolbar to switch to whole image view and scan.
Photos that have a whitish background
Documents printed on white paper, hand-written text, business cards, etc.
Thin documents
Thick documents
The following types of documents may not be scanned correctly.
Documents smaller than 1.2 inches (3 cm) square
Photos that have been cut to various shapes
Note
When using a model equipped with Auto Duplex ADF, you can scan both sides of the documents
automatically from the ADF.
1.
Place the document on the Platen or ADF, then start ScanGear (scanner driver).
Placing Items (When Scanning from a Computer)
Starting ScanGear (Scanner Driver)
2.
Set
Select Source
according to the document placed on the Platen or ADF.
Important
Some applications do not support continuous scanning from the ADF. For details, refer to the
application's manual.
Note
To scan magazines containing many color photos, select
Magazine (Color)
.
When using a model equipped with Auto Duplex ADF, you can specify how to output the paper
upon scanning both sides from the ADF in
ADF Duplex Paper Output Settings
on the
Scan
tab
of the
Preferences
dialog box.
Summary of Contents for MX390 series
Page 1: ...MX390 series Online Manual Scanning English ...
Page 26: ...Scanned images are saved according to the settings ...
Page 59: ...You can restore the settings in the displayed screen to the default settings ...
Page 78: ......
Page 83: ...Related Topic Basic Mode Tab ...
Page 131: ...Reset all adjustments saturation color balance brightness contrast histogram and tone curve ...
Page 138: ... Output by page Outputs the scanned documents in the correct page order ...
Page 142: ......
Page 162: ......






























