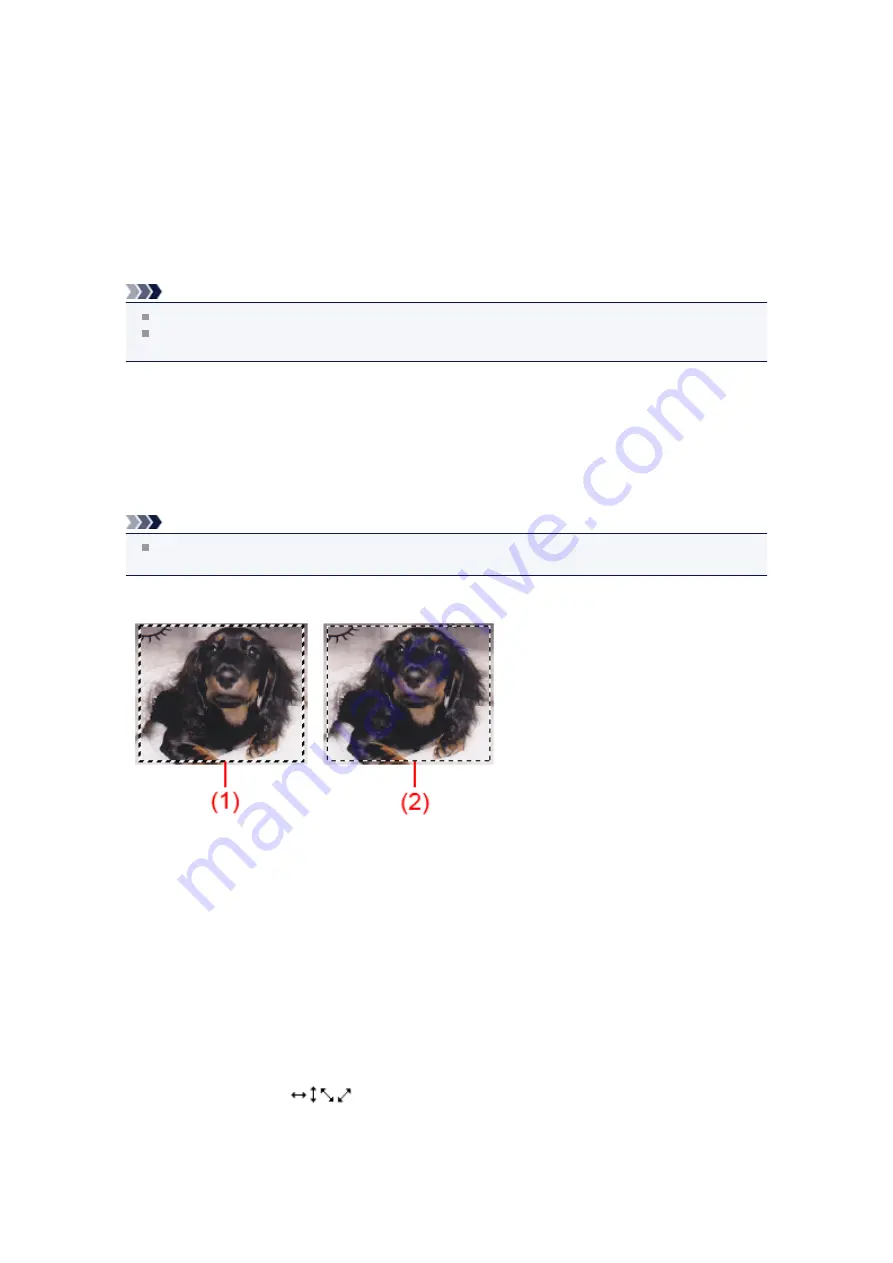
Adjusting Cropping Frames (ScanGear)
"Cropping" is the act of selecting the area you want to keep in an image and discarding the rest when
scanning it.
On the
Basic Mode
tab and
Advanced Mode
tab, you can specify cropping frames (scan areas) on the
image(s) displayed in the Preview area of the screen.
When you perform a scan, each area specified with a cropping frame will be scanned as a separate image.
Note
In whole image view, you can specify multiple cropping frames on the preview image.
See "Adjusting Cropping Frames (IJ Scan Utility)" for your model from Home of the
Online Manual
for
how to adjust cropping frames with IJ Scan Utility.
Initial Cropping Frame
In thumbnail view
No cropping frame is specified. You can drag the mouse over a thumbnail to specify a cropping frame.
In whole image view
An active cropping frame is automatically specified around the preview image. You can drag the
cropping frame in the Preview area to specify the area.
Note
You can change the auto crop setting in the
Preferences
dialog box. See
Cropping Frame on
Previewed Images
" for details.
Cropping Frame Types
(1) Thick cropping frame (rotating or stationary)
Represents a selected cropping frame. Appears only in whole image view. You can select multiple
cropping frames by clicking them while pressing the Ctrl key. Output size, image corrections, and
other settings on the
Basic Mode
tab or
Advanced Mode
tab will be applied to all the selected
cropping frames.
(2) Thin cropping frame
In thumbnail view
Output size, image corrections, and other settings on the
Basic Mode
tab or
Advanced Mode
tab will
be applied.
In whole image view
Represents an unselected cropping frame. The settings on the
Basic Mode
tab or
Advanced Mode
tab will not be applied.
Adjusting a Cropping Frame
The cursor will change into
(Arrow) when it is positioned over a cropping frame. If you click and
drag the mouse in the direction of the arrow, the cropping frame will expand or contract accordingly.
Summary of Contents for MX390 series
Page 1: ...MX390 series Online Manual Scanning English ...
Page 26: ...Scanned images are saved according to the settings ...
Page 59: ...You can restore the settings in the displayed screen to the default settings ...
Page 78: ......
Page 83: ...Related Topic Basic Mode Tab ...
Page 131: ...Reset all adjustments saturation color balance brightness contrast histogram and tone curve ...
Page 138: ... Output by page Outputs the scanned documents in the correct page order ...
Page 142: ......
Page 162: ......






























