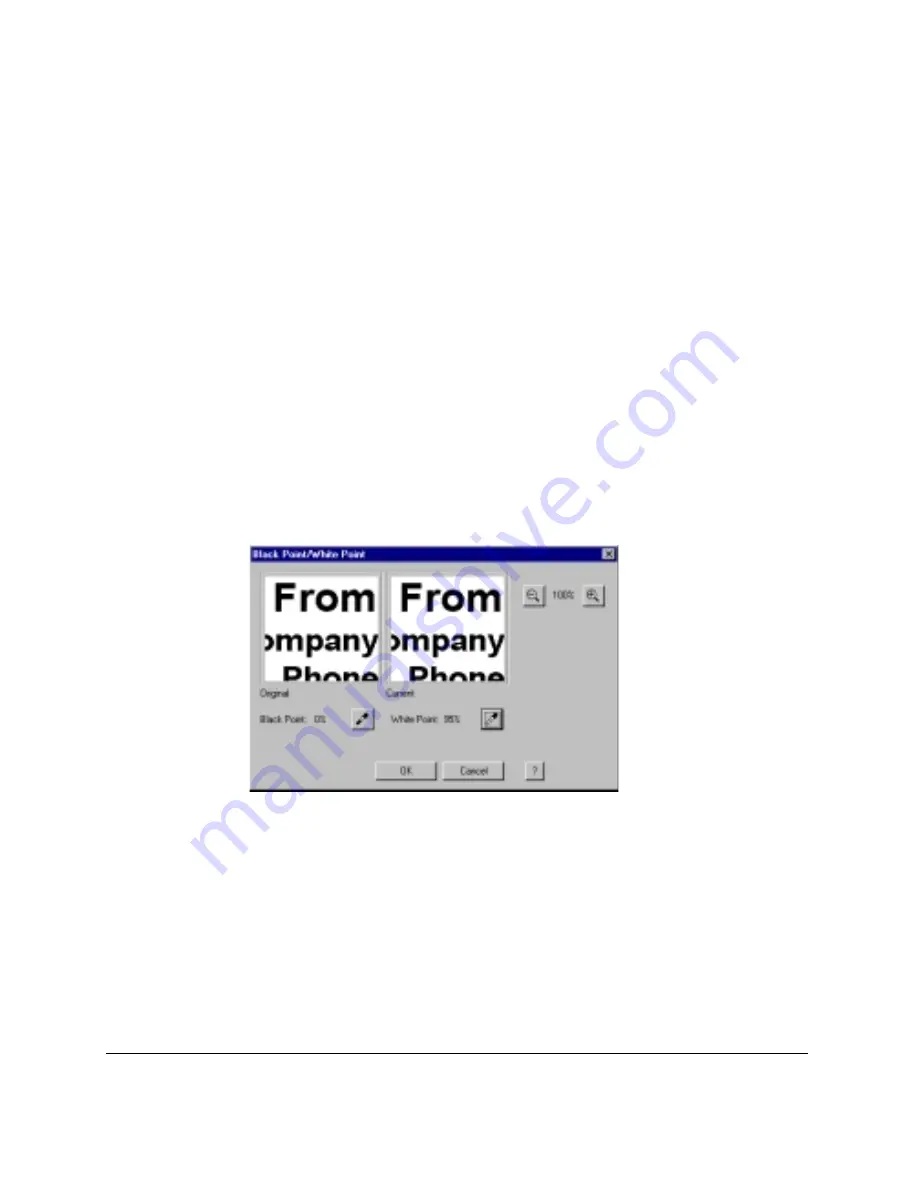
7-44 Working with Documents in the Desktop Manager
Chapter 7
Setting the Black Point and White Point
If you are not satisfied with the results of the Auto Level or Brightness &
Contrast features, you may want to first manually define the contrast range
of the image by setting the image highlight and shadow points, or the
black point and white point. With this method, you specify what you
consider to be the important highlight and shadow details. You can select
the darkest point and the lightest point to more effectively adjust the image
contrast with Auto Level or the Brightness & Contrast features. When
adjusting the image level, these points define the lightest and darkest
points of the range when you adjust the image contrast.
To set the black point and white point:
1. Select the image or an image portion.
2. On the Adjust menu, click Black Point/White Point.
3. In the Black Point/White Point dialog box, click Black Point.
4. Move the pointer over the Original thumbnail. As you move the
pointer over the image, the black value, expressed as a percentage of
the current pixel, appears to the left of the Black Point button.
5. Move the pointer over the image until you find the blackest point. This
point will have the value closest to 0%. Click the pixel.
6. Click White Point.
















































