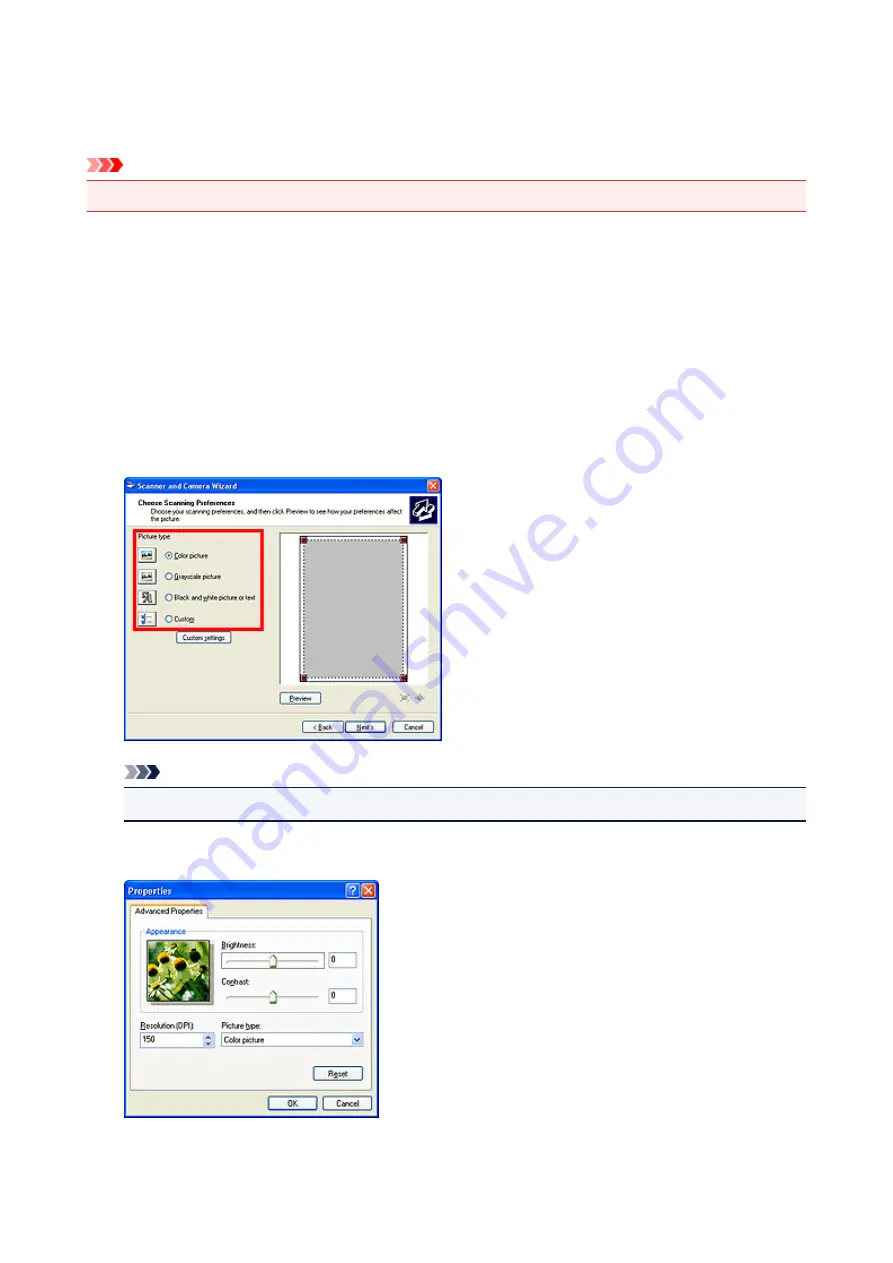
Scanning Using the Control Panel (Windows XP Only)
You can scan images via the Control Panel of Windows XP using the WIA driver.
Important
• When using the scanner or printer with network connection, you cannot scan using the WIA driver.
1. From the
Start
menu, select
Control Panel
.
2. Click
Printers and Other Hardware
>
Scanners and Cameras
, then double-click
Canon
XXX series
(where "XXX" is the model name).
The
Scanner and Camera Wizard
dialog box appears.
3. Click
Next
.
4. Select
Picture type
according to the item to be scanned.
Note
• To scan with the values previously set in
Custom settings
, select
Custom
.
5. Click
Custom settings
to set the preferences as required.
734
Summary of Contents for MG6600 Series
Page 91: ...91 ...
Page 125: ...Safety Guide Safety Precautions Regulatory and Safety Information 125 ...
Page 132: ...Main Components Front View Rear View Inside View Operation Panel 132 ...
Page 149: ...Loading Paper Originals Loading Paper Loading Originals Inserting the Memory Card 149 ...
Page 183: ...Replacing an Ink Tank Replacing an Ink Tank Checking the Ink Status 183 ...
Page 232: ...Note The effects of the quiet mode may be less depending on the print quality settings 232 ...
Page 248: ...Language selection Changes the language for the messages and menus on the touch screen 248 ...
Page 263: ...Information about Network Connection Useful Information about Network Connection 263 ...
Page 310: ...5 Delete Deletes the selected IP address from the list 310 ...
Page 341: ...Checking the Ink Status with the Ink Lamps 341 ...
Page 375: ...Note Selecting Scaled changes the printable area of the document 375 ...
Page 386: ...Related Topic Changing the Printer Operation Mode 386 ...
Page 410: ...Note During Grayscale Printing inks other than black ink may be used as well 410 ...
Page 415: ...Adjusting Brightness Adjusting Intensity Adjusting Contrast 415 ...
Page 510: ...Using the Slide Show Function Printing Photo While Viewing the Slide Show 510 ...
Page 553: ...Scanning Scanning from a Computer Scanning from the Operation Panel of the Machine 553 ...
Page 636: ...Related Topic Scanning Items Larger than the Platen Image Stitch 636 ...
Page 657: ...657 ...
Page 680: ...Related Topic Scanning in Basic Mode 680 ...
Page 733: ...When scanning is completed the scanned image appears in the application 733 ...
Page 801: ...Problems with Printing Quality Print Results Not Satisfactory Ink Is Not Ejected 801 ...
Page 888: ...1401 Cause The print head may be damaged Action Contact the service center 888 ...
Page 889: ...1403 Cause The print head may be damaged Action Contact the service center 889 ...
Page 890: ...1405 Cause The print head may be damaged Action Contact the service center 890 ...
Page 897: ...1660 Cause The ink tank is not installed Action Install the ink tank 897 ...
Page 925: ...5B00 Cause Printer error has occurred Action Contact the service center 925 ...
Page 926: ...5B01 Cause Printer error has occurred Action Contact the service center 926 ...
Page 927: ...5B12 Cause Printer error has occurred Action Contact the service center 927 ...
Page 928: ...5B13 Cause Printer error has occurred Action Contact the service center 928 ...
Page 929: ...5B14 Cause Printer error has occurred Action Contact the service center 929 ...
Page 930: ...5B15 Cause Printer error has occurred Action Contact the service center 930 ...






























