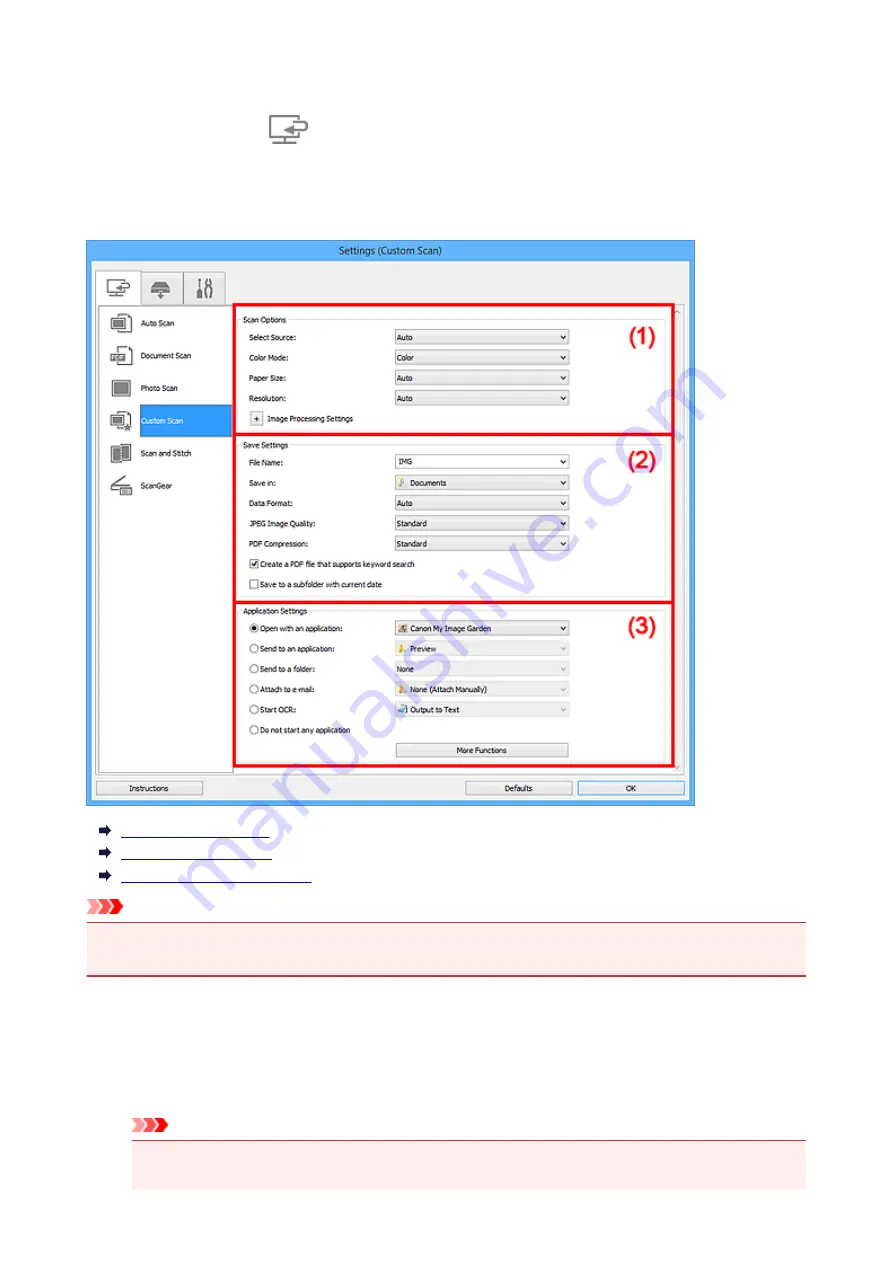
Settings (Custom Scan) Dialog Box
Click
Custom Scan
on the
(Scanning from a Computer) tab to display the
Settings (Custom Scan)
dialog box.
In the
Settings (Custom Scan)
dialog box, you can make advanced scan settings to scan according to your
preference.
(1) Scan Options Area
(2) Save Settings Area
(3) Application Settings Area
Important
• When the Settings dialog box is displayed from the Scan screen of My Image Garden, the setting items
for
Application Settings
do not appear.
(1) Scan Options Area
Select Source
Select the type of item to be scanned. Select
Auto
to detect the item type automatically and to set
Color Mode
,
Paper Size
, and
Resolution
automatically as well.
Important
• Item types supported by
Auto
are photos, postcards, business cards, magazines, newspapers,
documents, and BD/DVD/CD.
598
Summary of Contents for MG6600 Series
Page 91: ...91 ...
Page 125: ...Safety Guide Safety Precautions Regulatory and Safety Information 125 ...
Page 132: ...Main Components Front View Rear View Inside View Operation Panel 132 ...
Page 149: ...Loading Paper Originals Loading Paper Loading Originals Inserting the Memory Card 149 ...
Page 183: ...Replacing an Ink Tank Replacing an Ink Tank Checking the Ink Status 183 ...
Page 232: ...Note The effects of the quiet mode may be less depending on the print quality settings 232 ...
Page 248: ...Language selection Changes the language for the messages and menus on the touch screen 248 ...
Page 263: ...Information about Network Connection Useful Information about Network Connection 263 ...
Page 310: ...5 Delete Deletes the selected IP address from the list 310 ...
Page 341: ...Checking the Ink Status with the Ink Lamps 341 ...
Page 375: ...Note Selecting Scaled changes the printable area of the document 375 ...
Page 386: ...Related Topic Changing the Printer Operation Mode 386 ...
Page 410: ...Note During Grayscale Printing inks other than black ink may be used as well 410 ...
Page 415: ...Adjusting Brightness Adjusting Intensity Adjusting Contrast 415 ...
Page 510: ...Using the Slide Show Function Printing Photo While Viewing the Slide Show 510 ...
Page 553: ...Scanning Scanning from a Computer Scanning from the Operation Panel of the Machine 553 ...
Page 636: ...Related Topic Scanning Items Larger than the Platen Image Stitch 636 ...
Page 657: ...657 ...
Page 680: ...Related Topic Scanning in Basic Mode 680 ...
Page 733: ...When scanning is completed the scanned image appears in the application 733 ...
Page 801: ...Problems with Printing Quality Print Results Not Satisfactory Ink Is Not Ejected 801 ...
Page 888: ...1401 Cause The print head may be damaged Action Contact the service center 888 ...
Page 889: ...1403 Cause The print head may be damaged Action Contact the service center 889 ...
Page 890: ...1405 Cause The print head may be damaged Action Contact the service center 890 ...
Page 897: ...1660 Cause The ink tank is not installed Action Install the ink tank 897 ...
Page 925: ...5B00 Cause Printer error has occurred Action Contact the service center 925 ...
Page 926: ...5B01 Cause Printer error has occurred Action Contact the service center 926 ...
Page 927: ...5B12 Cause Printer error has occurred Action Contact the service center 927 ...
Page 928: ...5B13 Cause Printer error has occurred Action Contact the service center 928 ...
Page 929: ...5B14 Cause Printer error has occurred Action Contact the service center 929 ...
Page 930: ...5B15 Cause Printer error has occurred Action Contact the service center 930 ...






























