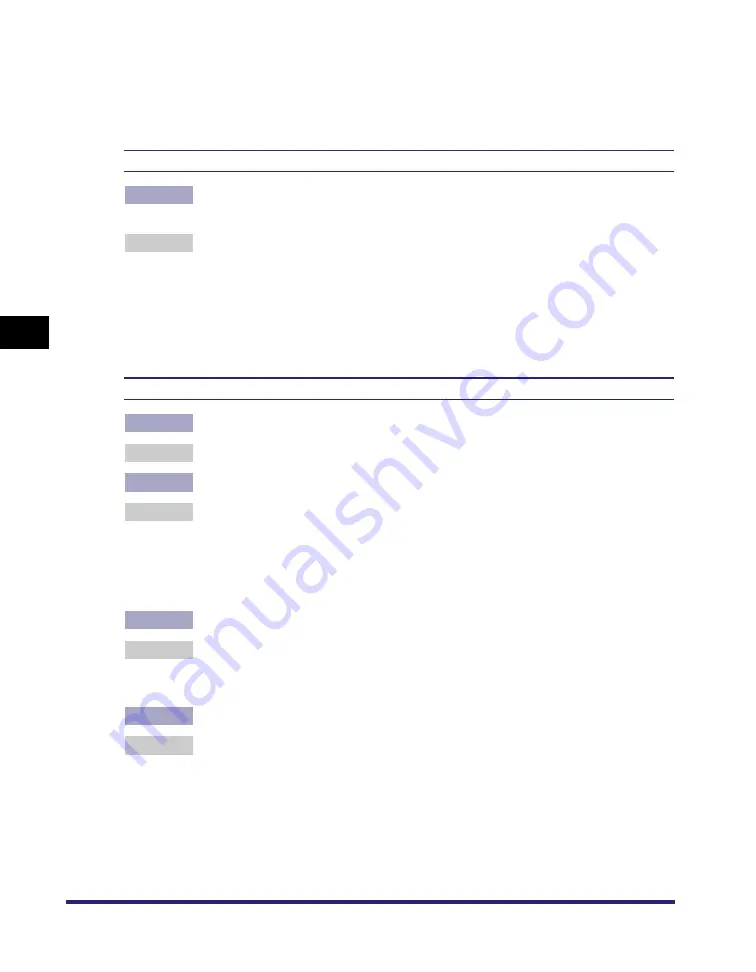
Scanning Problems
4-8
T
roub
le
sh
ooti
n
g
4
3.
If [WIA Canon MF3110] (Windows 98/Me/2000: [Canon MF3110 Twain
Driver]) is present in the [Scanners and Cameras] folder or dialog box, the
machine is recognized. If not, remove the software (see "Uninstalling and
Reinstalling the Software," on p. 1-10), then reinstall it (see "Installing
Software on Your Computer," on p. 1-4.)
You tried to create a multipage PDF, but were not able to scan several documents.
Q
Is the [Automatically Quit ScanGear MF after Scanning] checkbox in
[Preferences] checked?
A
Click a button on the MF Toolbox and in the settings dialog box, select [Use the
scanner driver to make advanced settings]. When ScanGear MF opens, if you
scan with the [Automatically Quit ScanGear MF after Scanning] setting selected
in [Preferences] of Advanced Mode, only the documents placed at one time on
the platen glass will be scanned. If you want to scan additional documents,
clear the [Automatically Quit ScanGear MF after Scanning] checkbox before
scanning.
Computer has hung up or frozen.
Q
Is enough memory loaded in your computer?
A
Quit other opened applications and try again.
Q
Is enough space available in the hard disk?
A
Check that hard disk has enough available space, in particular when scanning
large documents at a high resolution. For example, an LTR-size document
scanned at 600 dpi, full color requires a minimum of 300 MB of disk space.
* If you do not have enough available space, scan the document at a lower
resolution.
Q
Does an error occur when scanning an image in Photoshop?
A
Change the allocated memory. On the [Edit] menu, select [References]
➞
click
[Memory & Image Cache]. Change the [Physical Memory Usage] in a range of
approximately 10% to 20%.
Q
Is the driver installed properly?
A
Remove the software (see "Uninstalling and Reinstalling the Software," on p.
1-10), then reinstall it. (See "Installing Software on Your Computer," on p. 1-4.)






























