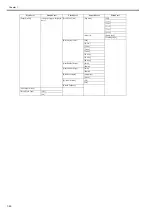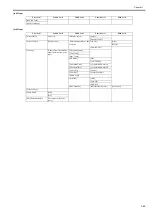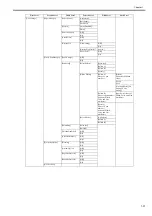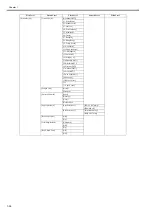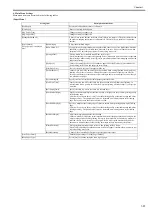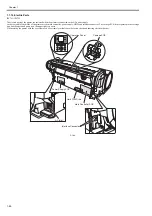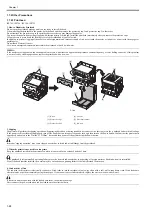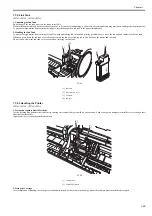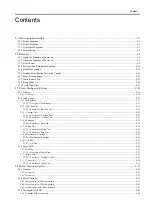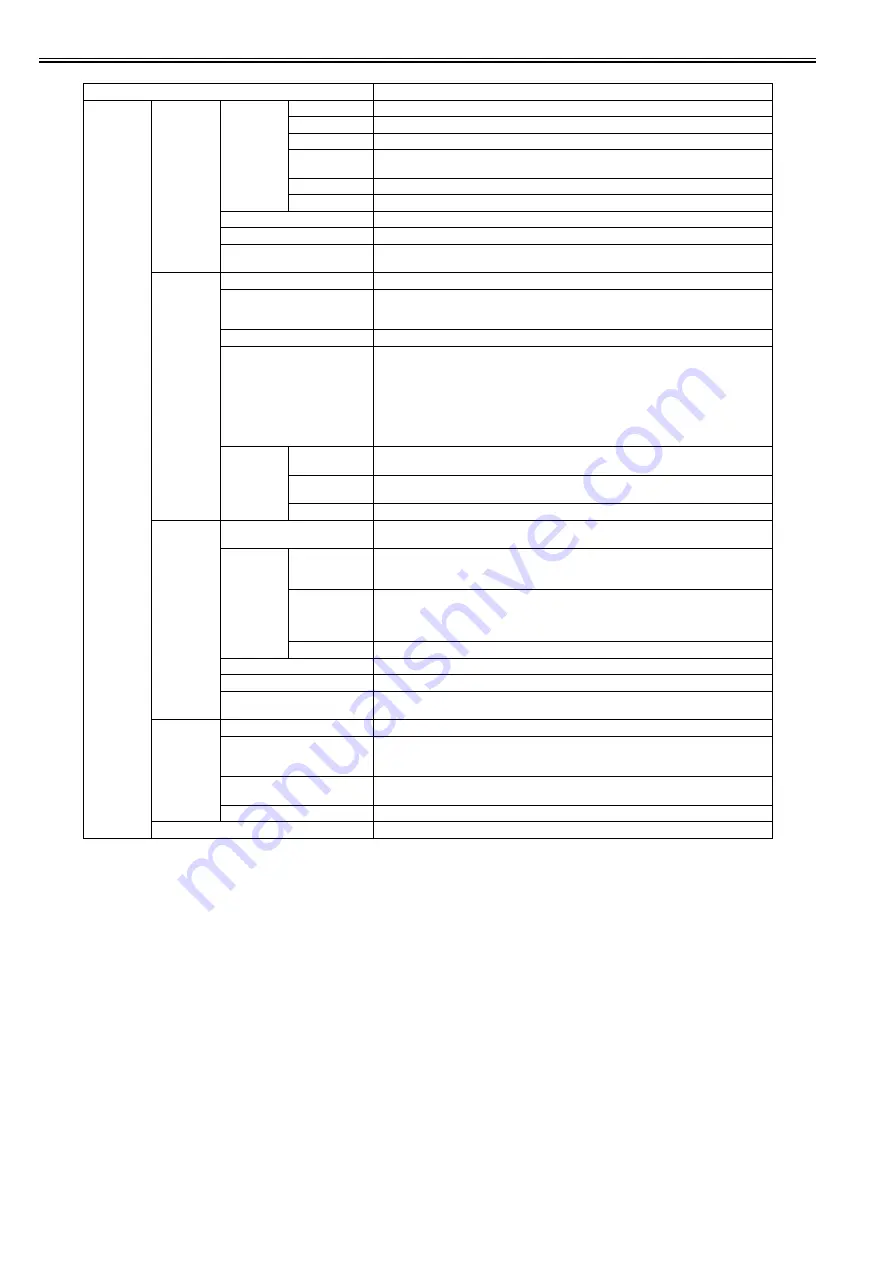
Chapter 1
1-60
Setting Item
Description/Instructions
[GL2 Settings] [Quality
Manager]
[Color Mode]
[Monochrome]
Print by the monochrome.
[Color (CAD) 1]
Print by the standard color.
[Color (CAD) 2]
Print by the bright color.
[Color (CAD) 3]
Print by the color emulated the Canon iPF500/iPF600/iPF700/iPF510/iPF610/iPF710/iPF605/
iPF720/iPF810/iPF820.
[Color (CAD) 4]
Print by the color emulated the HP Designjet 500/800.
[Color (CAD) 5]
Print by the color emulated the HP Designjet 1000.
[Print Quality]
Select the print quality.
[Input Resolution]
Choose the printer input resolution from between [600dpi] and [300dpi].
[Print (Economy)]
Prints with a lower grade of print than normal, but with less ink consumption. Select [ON] to
economize on inks.
[Paper
Manager]
[Paper Source]
Select how to feed paper for printing on the HP-GL/2.
[Margin]
Set the top/bottom and left/right margins of the paper. For cut-sheet, the trailing edge margin
is 23mm.
However, if the leading edge margin is set with [Paper Details], that value has priority.
[Conserve Paper]
Prints by economizing on paper.
[Auto Rotate]
If a document has its long side shorter than the roll width, the page rotates by 90 degrees
automatically to economize on paper. If a document contains horizontally long data such that
it has its long side longer than the roll width and its short side shorter than the roll width, the
page rotates 90 degrees to print within the boundaries of the paper.
HP RTL cannot rotate.
In case of HP RTL image, the image may be truncated or a blank paper may be ejected because
the image cannot be rotated even if the paper size is rotated by 90 degrees. In that case, set
[Auto Rotate] to [Off].
[Nesting]
[Use Nesting]
Select [On] to print pages when they are tiled fully to the roll width, instead of printing them
one by one.
[Nesting
WaitTime]
Set the time to elapse before printing.
[Cut Lines]
Select [On] to print perforated lines between pages.
[Line & Pen
Manager]
[Enable merge]
When lines overlap, set whether to merge or overwrite the colors of the overlapping lines.
Select [Off] to overwrite with the line printed later. Select [On] to merge all overlapping colors.
[Pen Setup]
[Select Palette]
Select the value related to pen from [Software], [Palette A], [Palette B], or [Factory].
Select [Software] to print according to the application side instruction. Select [Palette A] or
[Palette B] to print with value set by [Define Palette].
[Define Palette]
Set [Width], [Color], and [Line Attributes] for the palette's [Pen Number]. Select [Factory] to
check the value when [Factory] is selected for [Select Palette].
For [Line Attributes], select the shape of line end and joint between lines as [No Setting] or
[Circle Setting].
[Reset Palette]
Return the [Define Palette] settings to factory settings.
[Smoothing]
Choose whether to draw an arc with a smooth curve or with a polygon.
[ThickenFineLines]
Select [On] to print thin lines clearly.
[AdjustFaintLines]
If thin lines print in a tint of color varied from other patterns, selecting [Off] may provide the
print result as intended, though the thin lines may print, interrupted, depending on the color.
[ProcessingOp
tion]
[Warning]
Select [On] to display warnings during GL2.
[On-the-Fly]
In printing data consisting solely of HP RTL, if the data is slow to print, select [On] to expedite
the time at which the data starts printing. Verify the print result to make sure that images are
not chipped in this case.
[PageSizeProcess1]
Normally, an image is printed inside margins necessary for printing, but if the image data itself
has margins, the print position will not be offset when this is set [On].
[PageSizeProcess2]
Select [On] to determine the paper size based on the drawing area.
[GL2 Set Print]
Print the GL2 settings.
Summary of Contents for iPF750 series
Page 1: ...Jul 25 2012 Service Manual iPF760 750 series ...
Page 2: ......
Page 6: ......
Page 11: ...Chapter 1 PRODUCT DESCRIPTION ...
Page 12: ......
Page 14: ...Contents 1 7 3 5 Self diagnostic Feature 1 71 1 7 3 6 Disposing of the Lithium Battery 1 72 ...
Page 87: ...Chapter 2 TECHNICAL REFERENCE ...
Page 88: ......
Page 99: ...Chapter 2 2 9 ...
Page 145: ...Chapter 3 INSTALLATION ...
Page 146: ......
Page 148: ......
Page 152: ......
Page 153: ...Chapter 4 DISASSEMBLY REASSEMBLY ...
Page 154: ......
Page 156: ......
Page 214: ...Chapter 4 4 58 2 Shaft Cleaner 1 F 4 119 1 ...
Page 215: ...Chapter 4 4 59 3 Upper Cover Hinge Catch 1 Roll Cover Slide Guide 2 F 4 120 2 1 ...
Page 218: ......
Page 219: ...Chapter 5 MAINTENANCE ...
Page 220: ......
Page 222: ......
Page 227: ...Chapter 5 5 5 ...
Page 228: ......
Page 229: ...Chapter 6 TROUBLESHOOTING ...
Page 230: ......
Page 232: ......
Page 250: ......
Page 251: ...Chapter 7 SERVICE MODE ...
Page 252: ......
Page 254: ......
Page 305: ......
Page 306: ......
Page 307: ...Chapter 8 ERROR CODE ...
Page 308: ......
Page 310: ......
Page 327: ...Jul 25 2012 ...
Page 328: ......