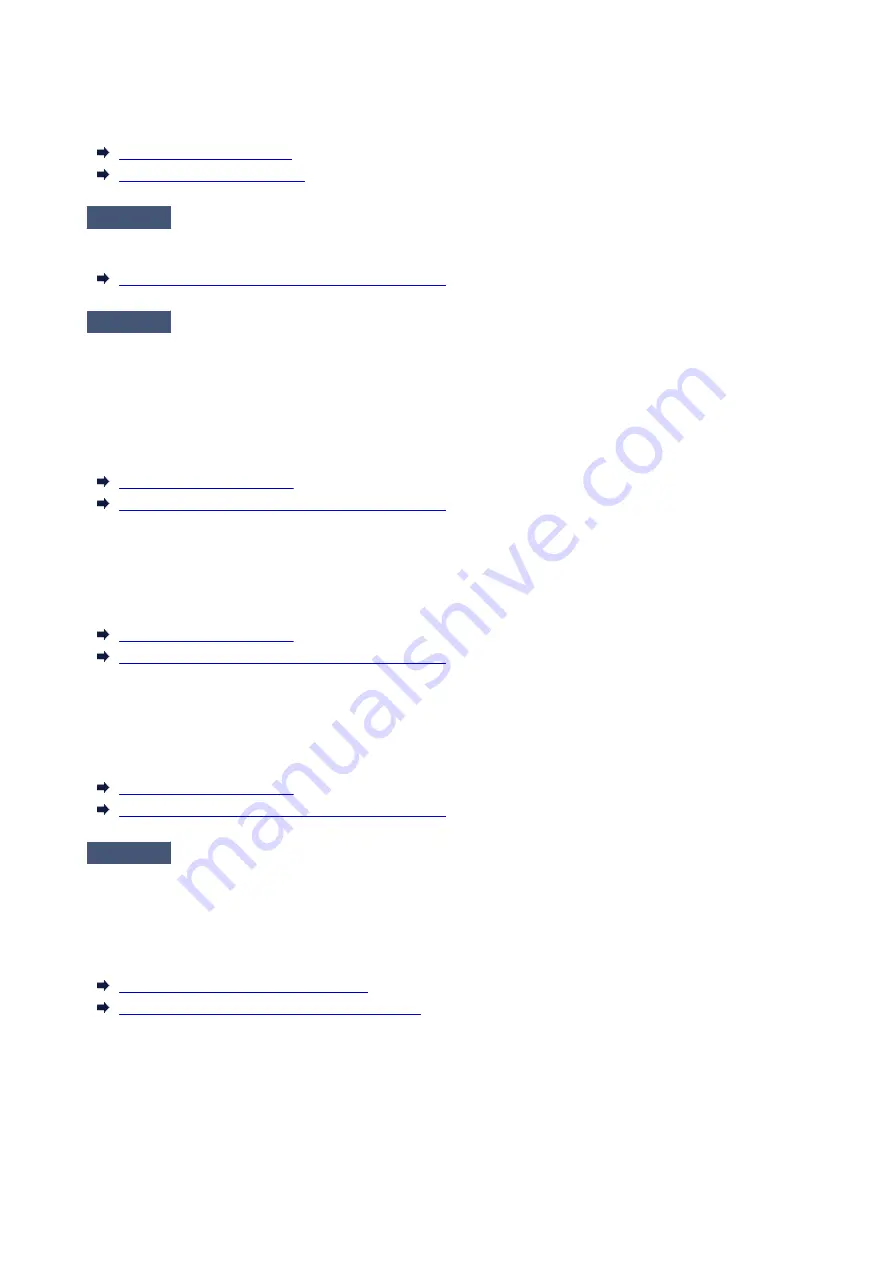
If not loaded properly, paper can buckle and rub against the Print head.
Reload the paper.
Loading Rolls in the Printer
Loading Sheets in the Printer
Check 4
Is the Print head height set too low?
Set
Paper thickness (head height)
in the touch screen menu to the value higher than the current one.
Troubleshooting Paper Abrasion and Blurry Images
Check 5
Is the paper thick, or a type that curls easily or is prone to buckling after
absorbing ink?
If using paper-based printing material such as Heavyweight Coated Paper, set
Transport unit vacuum strength
in the touch screen menu to
Medium-strong
or
Strong
.
If that does not resolve the problem, increase the
Paper thickness (head height)
setting in the touch screen
menu.
Adjusting Vacuum Strength
Troubleshooting Paper Abrasion and Blurry Images
If using film-based printing material such as CAD Tracing Paper, set the
Transport unit vacuum strength
in the
touch screen menu to
Standard
,
Medium-strong
, or
Strong
.
If that does not resolve the problem, increase the
Paper thickness (head height)
setting in the touch screen
menu.
Adjusting Vacuum Strength
Troubleshooting Paper Abrasion and Blurry Images
If using paper thinner than 0.004 inches (0.1 mm), set
Transport unit vacuum strength
in the touch screen
menu to
Weak
.
If that does not resolve the problem, increase the
Paper thickness (head height)
setting in the touch screen
menu.
Adjusting Vacuum Strength
Troubleshooting Paper Abrasion and Blurry Images
Check 6
Does the paper have a strong curl at the front edge or is it buckled?
Set
Cutting mode
in the touch screen menu to
User cut
, and set leading edge detection to
Do not detect
.
In this case, to keep track of the amount of remaining roll paper, set
Manage remaining roll amount
to
OFF
before loading the roll paper, and then restore the setting of
Manage remaining roll amount
to
ON
after the roll
paper is loaded.
Specifying the Cutting Method for Rolls
Keeping Track of the Amount of Roll Paper Left
615
Summary of Contents for imagePROGRAF GP-300
Page 1: ...GP 300 GP 200 GP 5300 GP 5200 Online Manual English ...
Page 17: ...B510 840 ...
Page 50: ...Optional accessories Stand Roll Holder Set 50 ...
Page 59: ...Start printing Important Do not move the release lever during printing 59 ...
Page 68: ...Note The screen may differ slightly depending on the model you are using 68 ...
Page 70: ...Pausing Printing Pausing Printing 70 ...
Page 86: ...86 ...
Page 117: ...5 Tap ON 5 117 ...
Page 127: ...127 ...
Page 128: ...Basket Using the Basket 128 ...
Page 192: ...Data on the hard disk are erased 192 ...
Page 222: ...3 Select OK 3 The resending setting is completed 222 ...
Page 282: ...Adjusting Feed Amount Adjusting Feed Amount Adjusting Vacuum Strength 282 ...
Page 298: ...Note For instructions on replacing the ink tanks see Replacing Ink Tanks 298 ...
Page 306: ...306 ...
Page 330: ...Cutter Blade Cutter Blade Replacing the Cutter Blade 330 ...
Page 346: ...346 ...
Page 357: ...Specifications Specifications Print Area 357 ...
Page 404: ...Adjusting Color Balance Adjusting Brightness Adjusting Contrast 404 ...
Page 460: ...Printing from Printer Printing Data Saved on USB Flash Drive 460 ...
Page 482: ...Printer Driver Windows Printer Driver macOS Printer Driver 482 ...
Page 499: ...Adjusting Color Balance Adjusting Brightness Adjusting Contrast 499 ...
Page 530: ...3 Select Save in Job Box in Output Method 3 530 ...
Page 531: ...531 ...
Page 543: ...5 In the list select the target job 5 6 Select Edit 6 7 Select Delete 7 8 Select Yes 8 543 ...
Page 558: ...Media Type Selection does not Match Loaded Media Type 558 ...
Page 583: ...583 ...
Page 618: ...Cleaning the Printer Exterior 618 ...
Page 620: ...Move the printer to a different environment or let the paper dry before rolling it 620 ...
Page 691: ...1201 Cause The ink tank cover is open What to Do Close the ink tank cover 691 ...
Page 692: ...1210 Cause The ink tank cover is open What to Do Close the ink tank cover 692 ...
Page 718: ...1500 Cause The ink in the ink tank is running low What to Do Prepare a new ink tank 718 ...
Page 791: ...Contact your Canon dealer for assistance 791 ...






























