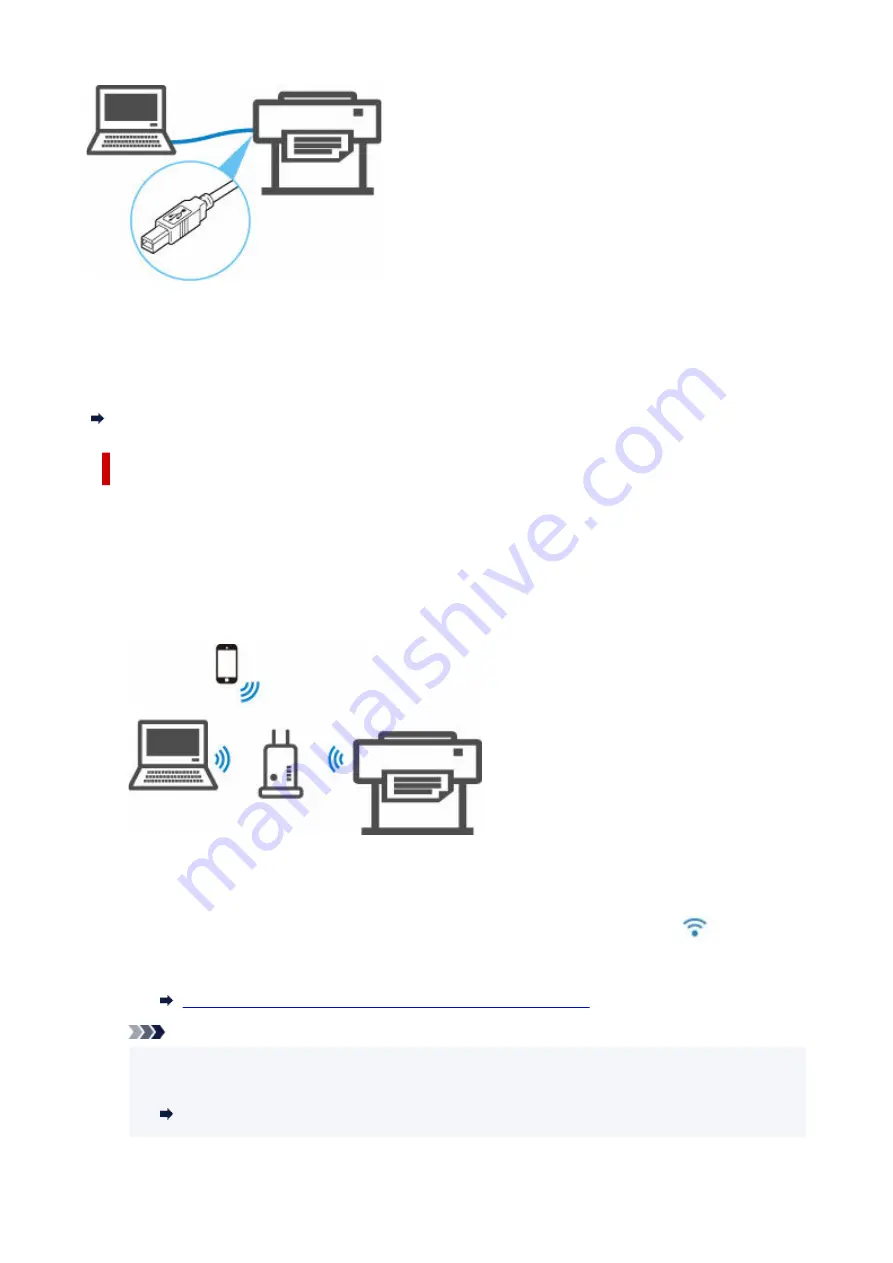
Different types of network connections cannot be used at the same time.
When connecting another device while the devices are already connected to the printer, connect it using the
same connection method as the connected device or connect via USB connection.
If you connect using a different connection method, the connection to the devices in use will be disabled.
Restrictions
Wi-Fi Connection
There are two methods for connecting the printer to your device (e.g. smartphone or tablet). One method
is to connect using a wireless router, and the other method is to connect without using a wireless router.
The two connection methods cannot be used at the same time.
If you have a wireless router, we recommend you use the method using a wireless Router.
•
Connection Using a Wireless Router
•
◦ Connect the printer and the devices using a wireless router.
◦ Connection methods vary depending on the wireless router type.
◦ You can change network settings such as the SSID and security protocol on the printer.
◦ When the connection between a device and a wireless router is completed and
(Wi-Fi icon)
is displayed in the device's screen, you can connect the device to the printer using the wireless
router.
Connecting Smartphone/Tablet to Printer via Wireless Router
Note
• If you connect using a wireless router, the printer and the device must be connected to the same
•
network.
Advantages of Connecting Printer over Wi-Fi
229
Summary of Contents for imagePROGRAF GP-300
Page 1: ...GP 300 GP 200 GP 5300 GP 5200 Online Manual English ...
Page 17: ...B510 840 ...
Page 50: ...Optional accessories Stand Roll Holder Set 50 ...
Page 59: ...Start printing Important Do not move the release lever during printing 59 ...
Page 68: ...Note The screen may differ slightly depending on the model you are using 68 ...
Page 70: ...Pausing Printing Pausing Printing 70 ...
Page 86: ...86 ...
Page 117: ...5 Tap ON 5 117 ...
Page 127: ...127 ...
Page 128: ...Basket Using the Basket 128 ...
Page 192: ...Data on the hard disk are erased 192 ...
Page 222: ...3 Select OK 3 The resending setting is completed 222 ...
Page 282: ...Adjusting Feed Amount Adjusting Feed Amount Adjusting Vacuum Strength 282 ...
Page 298: ...Note For instructions on replacing the ink tanks see Replacing Ink Tanks 298 ...
Page 306: ...306 ...
Page 330: ...Cutter Blade Cutter Blade Replacing the Cutter Blade 330 ...
Page 346: ...346 ...
Page 357: ...Specifications Specifications Print Area 357 ...
Page 404: ...Adjusting Color Balance Adjusting Brightness Adjusting Contrast 404 ...
Page 460: ...Printing from Printer Printing Data Saved on USB Flash Drive 460 ...
Page 482: ...Printer Driver Windows Printer Driver macOS Printer Driver 482 ...
Page 499: ...Adjusting Color Balance Adjusting Brightness Adjusting Contrast 499 ...
Page 530: ...3 Select Save in Job Box in Output Method 3 530 ...
Page 531: ...531 ...
Page 543: ...5 In the list select the target job 5 6 Select Edit 6 7 Select Delete 7 8 Select Yes 8 543 ...
Page 558: ...Media Type Selection does not Match Loaded Media Type 558 ...
Page 583: ...583 ...
Page 618: ...Cleaning the Printer Exterior 618 ...
Page 620: ...Move the printer to a different environment or let the paper dry before rolling it 620 ...
Page 691: ...1201 Cause The ink tank cover is open What to Do Close the ink tank cover 691 ...
Page 692: ...1210 Cause The ink tank cover is open What to Do Close the ink tank cover 692 ...
Page 718: ...1500 Cause The ink in the ink tank is running low What to Do Prepare a new ink tank 718 ...
Page 791: ...Contact your Canon dealer for assistance 791 ...
















































