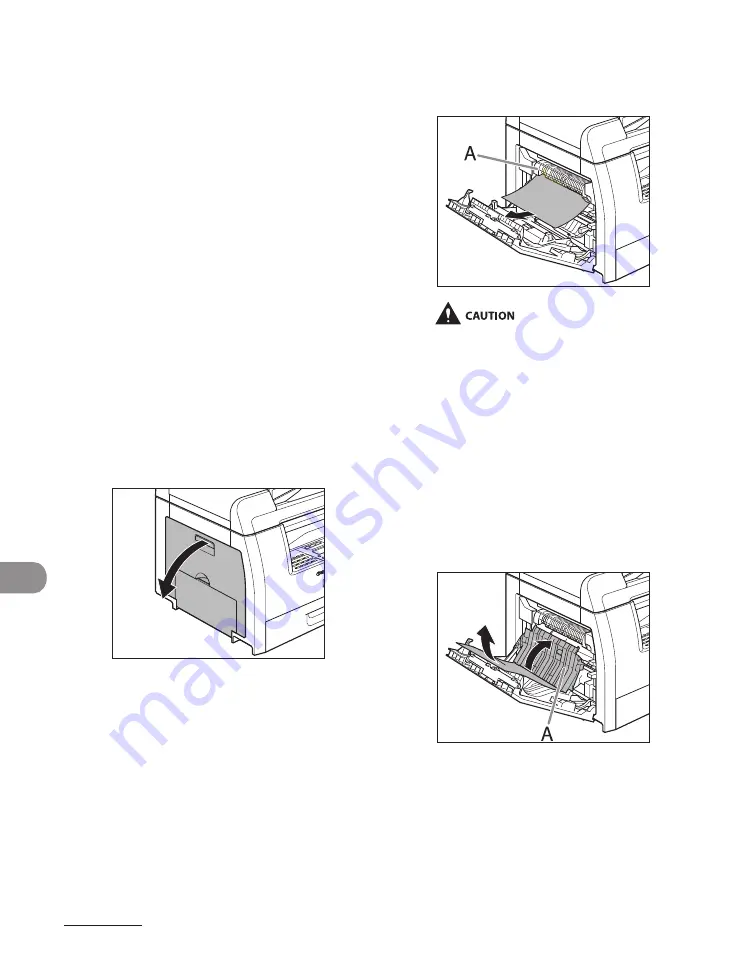
Troubleshooting
11-4
Paper Jams
When <PAPER JAM> appears on the LCD
display, remove jammed paper from inside
the machine first, then from the paper
cassette if necessary.
If you experience repeated paper jams,
check the following:
Even the edge of the paper stack by a
flat surface before loading it into the
machine.
Check that the paper you are using meets
the requirements for use. (See “Paper
Requirements,” on p. 2-8.)
Make sure you have removed any scraps
of paper from inside the machine.
Main Unit
1
Open the left cover.
–
–
–
●
2
Carefully pull the jammed paper
out of the machine.
Do not touch the fixing assembly (A) as it
becomes very hot during use.
If you tear the paper, remove any torn
pieces to avoid further jams.
If loose toner comes into contact with your
skin or clothing, wash with cold water.
Warm water will set the toner.
3
Tilt the two-sided transport guide
(A) toward the machine, then
remove the jammed paper (only
for two-sided copying).
–
–
–
Summary of Contents for imageCLASS MF6540
Page 35: ...What Can I Do with This Machine xxxiv...
Page 92: ...3 17 Copying 2 to 2 Sided Copying 2 to 1 Sided Copying...
Page 101: ...Copying 3 26...
Page 141: ...Sending Faxes 4 40...
Page 149: ...Receiving Documents 5 8...
Page 158: ...6 9 Printing Two Sided Printing Two sided printing enables you to make two sided printouts...
Page 163: ...Printing 6 14...
Page 168: ...PC Faxing 8 PC Faxing MF6595cx MF6595 MF6590 Only PC Faxing 8 2...
Page 171: ...PC Faxing 8 4...
Page 172: ...Remote UI 9 Remote UI MF6595cx MF6595 MF6590 MF6540 Only Remote UI 9 2...
Page 175: ...Remote UI 9 4...
Page 203: ...Maintenance 10 28...
Page 225: ...Troubleshooting 11 22...
Page 268: ...13 11 Appendix V View Settings key 1 5 Z Zoom ratio Preset zoom 3 7 Zoom designation 3 9...
Page 269: ...Appendix 13 12...






























