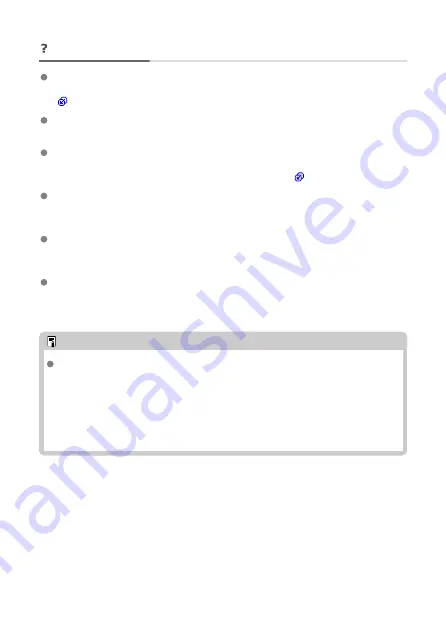
FAQ
Focusing is not possible (indicated by an orange AF point).
Aim the AF point over an area with good contrast, then press the shutter button halfway
(
). If you are too close to the subject, move away and shoot again.
Multiple AF points are displayed simultaneously.
Focus has been achieved at all those points.
The shutter speed display is blinking.
Since it is too dark, taking the picture may result in a blurred subject due to camera
shake. Using a tripod, the built-in flash, or an external flash (
Pictures are too dark.
Raise the built-in flash in advance to enable automatic flash firing, in case subjects in
daytime shots are backlit, or when shooting under low light.
Pictures taken with flash are too bright.
Pictures may be bright (overexposed) if you shoot subjects at close range in flash
photography. Move away from the subject and shoot again.
The bottom part of pictures taken with flash is unnaturally dark.
Shooting subjects that are too close may make the shadow of the lens visible in your
shots. Move away from the subject and shoot again. If you are using a lens hood, try
removing it before shooting.
Note
Note the following if you are not using the built-in flash.
• Under low light, when camera shake tends to occur, hold the camera steady or
use a tripod. When using a zoom lens, you can reduce the blur caused by
camera shake by setting the lens to the wide-angle end.
• When shooting portraits under low light, tell subjects to stay still until you have
finished shooting. Any movement as you shoot will make the person look blurry
in the picture.
96
Summary of Contents for EOS R10
Page 1: ...Advanced User Guide E CT2 D186 A CANON INC 2022 ...
Page 32: ... 1 2 5 9 10 16 15 14 13 12 22 20 21 19 18 17 8 7 11 6 4 3 32 ...
Page 55: ...Changing the Interface Language To change the interface language see Language 55 ...
Page 78: ... AF Start Button Equivalent to pressing the shutter button halfway in Creative Zone modes 78 ...
Page 83: ...Basic Zone Menu Screen In Basic Zone modes some tabs and menu items are not displayed 83 ...
Page 91: ...Dragging Sample screen Menu screen Slide your finger while touching the screen 91 ...
Page 138: ...Note Shutter speed display For example 0 5 indicates 0 5 sec and 15 15 sec 138 ...
Page 188: ...Shooting 5 1 Movie rec size 2 Sound recording 3 Shutter btn function for movies 188 ...
Page 256: ...Note Different creative filter effects are available in movie recording 256 ...
Page 302: ...Note For details on image stabilization for movie recording see Movie Digital IS 302 ...
Page 330: ...Clearing Settings 1 Select Shooting info disp 2 Select Reset 3 Select OK 330 ...
Page 347: ...ISO Speed in Mode ISO speed is set automatically See ISO Speed in Movie Recording 347 ...
Page 363: ...Total Movie Recording Time and File Size Per Minute For details see Movie recording 363 ...
Page 383: ...11 Read the message Read the message and select OK 383 ...
Page 522: ...Magnified view Note You can also magnify display by double tapping with one finger 522 ...
Page 532: ...532 ...
Page 553: ...4 Erase the images Select OK 553 ...
Page 555: ...4 Erase the images Select OK 555 ...
Page 594: ...Adding Images to Process 1 Select Add images to process 594 ...
Page 638: ... Wireless Communication Status 638 ...
Page 662: ...4 Set Size to send 5 Take the picture 662 ...
Page 665: ... 2 Sending multiple selected images 1 Press the button 2 Select Send selected 665 ...
Page 670: ... 4 Sending all images on the card 1 Press the button 2 Select Send all card 670 ...
Page 687: ...Steps on the camera 3 10 Establish a Wi Fi connection Select OK 687 ...
Page 704: ...3 Select Connect 4 Select OK 5 Scan the QR code with the dedicated app Select OK 704 ...
Page 728: ...4 Select OK 728 ...
Page 765: ...3 Select OK 765 ...
Page 781: ...Language 1 Select Language 2 Set the desired language 781 ...
Page 784: ...Example Multi function lock 784 ...
Page 785: ...Changing the Help Text Size 1 Select Help text size 2 Select an option 785 ...
Page 890: ...Note Other icons may be displayed temporarily after setting adjustments 890 ...






























