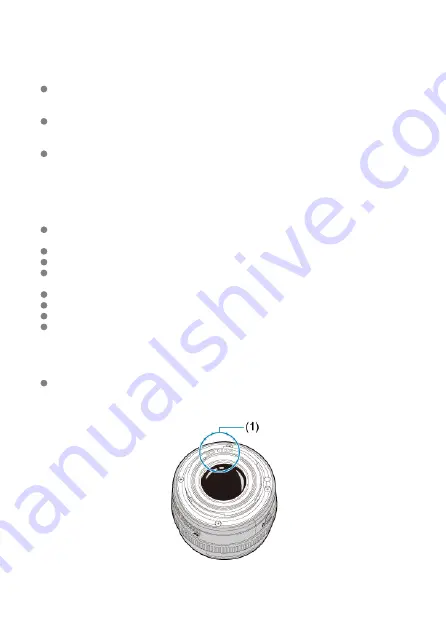
Screen and viewfinder
The following does not affect images captured by the camera.
Although the screen and viewfinder are manufactured with very high precision
technology with over 99.99% effective pixels, 0.01% or fewer of the pixels may be dead,
and there may also be spots of black, red, or other colors. This is not a malfunction.
If the screen is left on for a prolonged period, screen burn-in may occur where you see
remnants of what was displayed. However, this is only temporary and will disappear
when the camera is left unused for a few days.
The screen display may seem slightly slow in low temperatures or may look black in
high temperatures. It will return to normal at room temperature.
Cards
To protect the card and its recorded data, note the following:
Do not drop, bend, or wet the card. Do not subject it to excessive force, physical shock,
or vibration.
Do not touch the card's electronic contacts with your fingers or anything metallic.
Do not affix any stickers, etc. on the card.
Do not store or use the card near anything that has a strong magnetic field, such as a
television, speakers, or magnets. Also avoid places prone to having static electricity.
Do not leave the card in direct sunlight or near a heat source.
Store the card in a case.
Do not store the card in hot, dusty, or humid locations.
Cards may become hot after long sessions of repeated continuous shooting or still photo
shooting/movie recording. This is not a malfunction.
Lens
After detaching the lens from the camera, put down the lens with the rear end up and
attach the rear lens cap to avoid scratching the lens surface and electrical contacts
(1).
28
Summary of Contents for EOS R10
Page 1: ...Advanced User Guide E CT2 D186 A CANON INC 2022 ...
Page 32: ... 1 2 5 9 10 16 15 14 13 12 22 20 21 19 18 17 8 7 11 6 4 3 32 ...
Page 55: ...Changing the Interface Language To change the interface language see Language 55 ...
Page 78: ... AF Start Button Equivalent to pressing the shutter button halfway in Creative Zone modes 78 ...
Page 83: ...Basic Zone Menu Screen In Basic Zone modes some tabs and menu items are not displayed 83 ...
Page 91: ...Dragging Sample screen Menu screen Slide your finger while touching the screen 91 ...
Page 138: ...Note Shutter speed display For example 0 5 indicates 0 5 sec and 15 15 sec 138 ...
Page 188: ...Shooting 5 1 Movie rec size 2 Sound recording 3 Shutter btn function for movies 188 ...
Page 256: ...Note Different creative filter effects are available in movie recording 256 ...
Page 302: ...Note For details on image stabilization for movie recording see Movie Digital IS 302 ...
Page 330: ...Clearing Settings 1 Select Shooting info disp 2 Select Reset 3 Select OK 330 ...
Page 347: ...ISO Speed in Mode ISO speed is set automatically See ISO Speed in Movie Recording 347 ...
Page 363: ...Total Movie Recording Time and File Size Per Minute For details see Movie recording 363 ...
Page 383: ...11 Read the message Read the message and select OK 383 ...
Page 522: ...Magnified view Note You can also magnify display by double tapping with one finger 522 ...
Page 532: ...532 ...
Page 553: ...4 Erase the images Select OK 553 ...
Page 555: ...4 Erase the images Select OK 555 ...
Page 594: ...Adding Images to Process 1 Select Add images to process 594 ...
Page 638: ... Wireless Communication Status 638 ...
Page 662: ...4 Set Size to send 5 Take the picture 662 ...
Page 665: ... 2 Sending multiple selected images 1 Press the button 2 Select Send selected 665 ...
Page 670: ... 4 Sending all images on the card 1 Press the button 2 Select Send all card 670 ...
Page 687: ...Steps on the camera 3 10 Establish a Wi Fi connection Select OK 687 ...
Page 704: ...3 Select Connect 4 Select OK 5 Scan the QR code with the dedicated app Select OK 704 ...
Page 728: ...4 Select OK 728 ...
Page 765: ...3 Select OK 765 ...
Page 781: ...Language 1 Select Language 2 Set the desired language 781 ...
Page 784: ...Example Multi function lock 784 ...
Page 785: ...Changing the Help Text Size 1 Select Help text size 2 Select an option 785 ...
Page 890: ...Note Other icons may be displayed temporarily after setting adjustments 890 ...






























