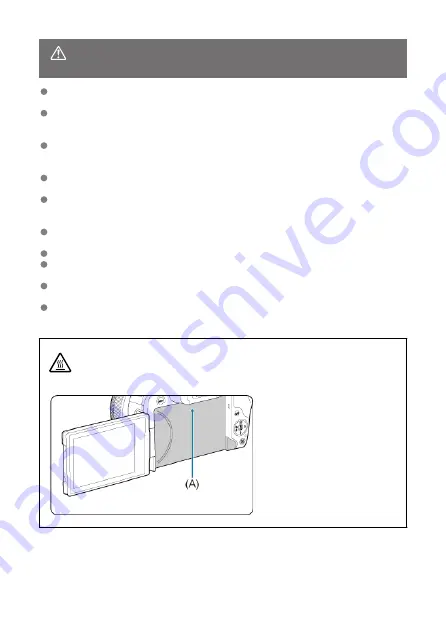
CAUTION:
Follow the cautions below. Otherwise physical
injury or property damage may result.
Do not fire the flash near the eyes.
It may hurt the eyes.
Do not look at the screen or through the viewfinder for prolonged periods of time.
This may induce symptoms similar to motion sickness. In such a case, stop using the
product immediately and rest for a while before resuming use.
Flash emits high temperatures when fired. Keep fingers, any other part of your body,
and objects away from the flash unit while taking pictures.
This may cause burns or malfunction of the flash.
Do not leave the product in places exposed to extremely high or low temperatures.
The product may become extremely hot/cold and cause burns or injury when touched.
Strap is intended for use on the body only. Hanging the strap with any product attached
on a hook or other object may damage the product. Also, do not shake the product or
expose the product to strong impacts.
Do not apply strong pressure on the lens or allow an object to hit it.
This may cause injury or damage to the product.
Only mount the product on a tripod that is sufficiently sturdy.
Do not carry the product when it is mounted on a tripod.
This may cause injury or may result in an accident.
Do not touch any parts inside the product.
This may cause injury.
If any abnormal skin reaction or irritation occurs during or following the use of this
product, refrain from further use and get medical advice/attention.
Do not touch the screen storage compartment (A), because its
temperature can increase
by repeated continuous shooting for extended time
or movie recording. This may cause burns.
25
Summary of Contents for EOS R10
Page 1: ...Advanced User Guide E CT2 D186 A CANON INC 2022 ...
Page 32: ... 1 2 5 9 10 16 15 14 13 12 22 20 21 19 18 17 8 7 11 6 4 3 32 ...
Page 55: ...Changing the Interface Language To change the interface language see Language 55 ...
Page 78: ... AF Start Button Equivalent to pressing the shutter button halfway in Creative Zone modes 78 ...
Page 83: ...Basic Zone Menu Screen In Basic Zone modes some tabs and menu items are not displayed 83 ...
Page 91: ...Dragging Sample screen Menu screen Slide your finger while touching the screen 91 ...
Page 138: ...Note Shutter speed display For example 0 5 indicates 0 5 sec and 15 15 sec 138 ...
Page 188: ...Shooting 5 1 Movie rec size 2 Sound recording 3 Shutter btn function for movies 188 ...
Page 256: ...Note Different creative filter effects are available in movie recording 256 ...
Page 302: ...Note For details on image stabilization for movie recording see Movie Digital IS 302 ...
Page 330: ...Clearing Settings 1 Select Shooting info disp 2 Select Reset 3 Select OK 330 ...
Page 347: ...ISO Speed in Mode ISO speed is set automatically See ISO Speed in Movie Recording 347 ...
Page 363: ...Total Movie Recording Time and File Size Per Minute For details see Movie recording 363 ...
Page 383: ...11 Read the message Read the message and select OK 383 ...
Page 522: ...Magnified view Note You can also magnify display by double tapping with one finger 522 ...
Page 532: ...532 ...
Page 553: ...4 Erase the images Select OK 553 ...
Page 555: ...4 Erase the images Select OK 555 ...
Page 594: ...Adding Images to Process 1 Select Add images to process 594 ...
Page 638: ... Wireless Communication Status 638 ...
Page 662: ...4 Set Size to send 5 Take the picture 662 ...
Page 665: ... 2 Sending multiple selected images 1 Press the button 2 Select Send selected 665 ...
Page 670: ... 4 Sending all images on the card 1 Press the button 2 Select Send all card 670 ...
Page 687: ...Steps on the camera 3 10 Establish a Wi Fi connection Select OK 687 ...
Page 704: ...3 Select Connect 4 Select OK 5 Scan the QR code with the dedicated app Select OK 704 ...
Page 728: ...4 Select OK 728 ...
Page 765: ...3 Select OK 765 ...
Page 781: ...Language 1 Select Language 2 Set the desired language 781 ...
Page 784: ...Example Multi function lock 784 ...
Page 785: ...Changing the Help Text Size 1 Select Help text size 2 Select an option 785 ...
Page 890: ...Note Other icons may be displayed temporarily after setting adjustments 890 ...






























