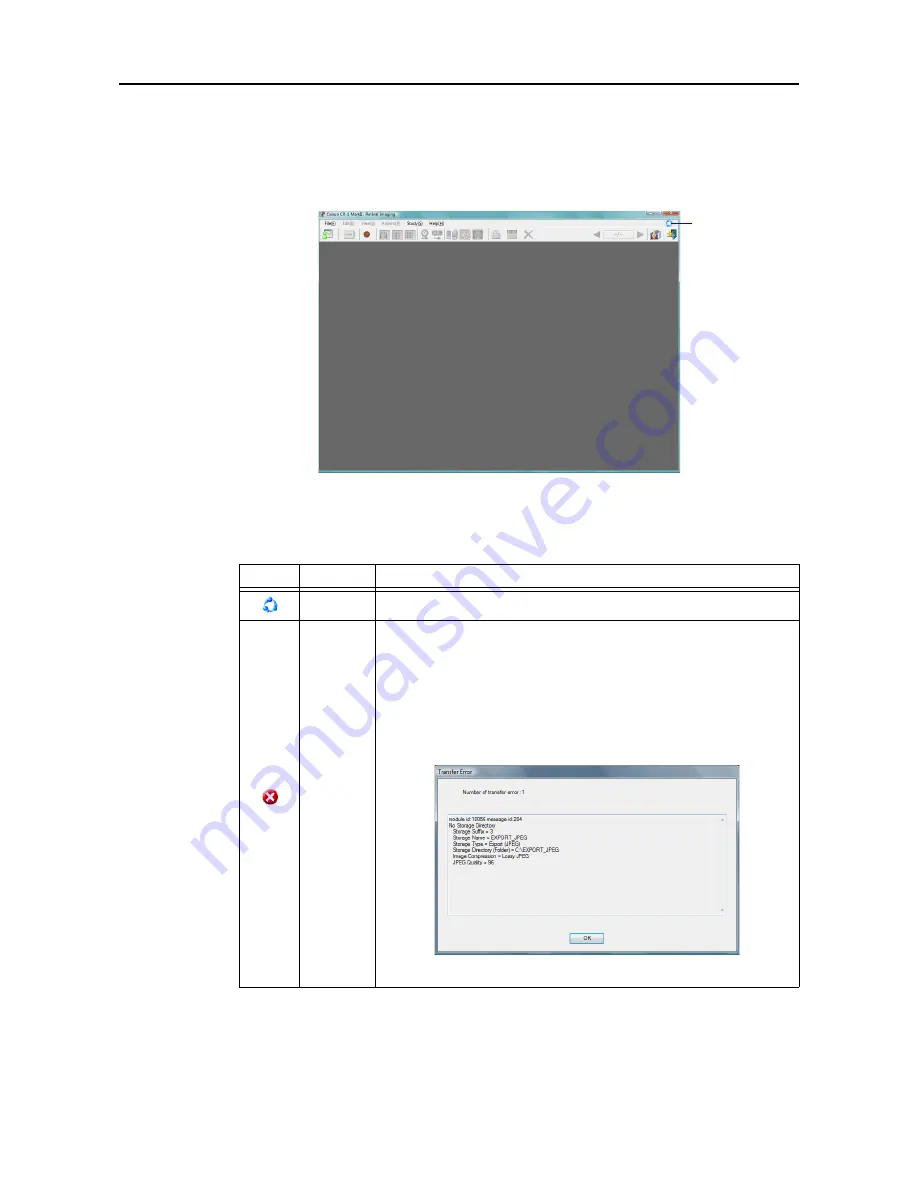
4. Performing studies
-27-
4.5.2 Checking the transfer status
The transfer status is displayed by the icon at the top right of the main screen.
If the transfer is completed properly, the icon display is cleared.
Position of transfer status icon
Icon displays
Icon
Status
Description
Transfer
There is a study currently being transferred.
Transfer
Error
A transfer error has occurred.
An Transfer Error screen is displayed when this icon is clicked. Refer to
the message, and take the remedial action.
When retransferring a study, refer to
5.1.3.2 Transferring all studies
(see page 34)
.
When the Transfer Error screen is displayed, the Transfer Error icon is no
longer indicated.
Transfer Error screen
Transfer status icon
Summary of Contents for CR-1 Mark II
Page 8: ......
Page 38: ...4 Performing studies 30 ...
Page 134: ...8 Before calling the service technician Information 126 ...
Page 137: ......
















































