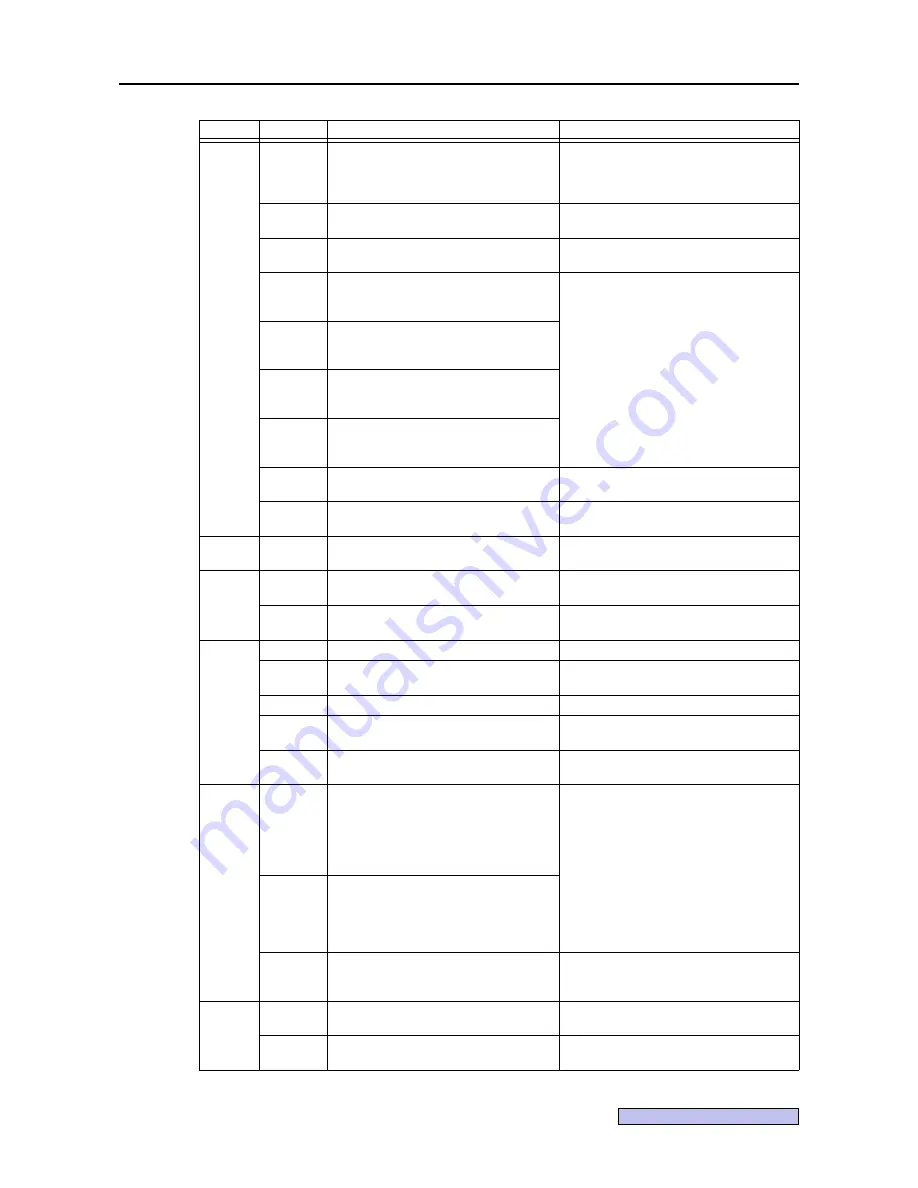
8. Before calling the service technician (Error)
-113-
Continued on the following page >>
10005
1001
Failed to open a port.
•
Refer to
7.3.1 Retinal Camera Settings (see
page 77)
, and check the port number setting.
•
Disconnect the retinal camera communication
cable, then connect the cable again.
1003
Failed to set a port.
Refer to
7.3.1 Retinal Camera Settings (see
page 77)
, and check the port number setting.
1007
Power for the retinal camera is turned off or the
cable is improperly connected.
Check that the computer and retinal camera are
connected correctly.
1501
Error occurred during communications with the
retinal camera.
Failed to resend the command frame.
Turn the retinal camera’s power off and back on.
1502
Error occurred during communications with the
retinal camera.
Failed to resend the reply frame.
1503
Error occurred during communications with the
retinal camera.
Time-out for No Response
1504
Error occurred during communications with the
retinal camera.
Time-out for Incomplete Transmission
1603
Cameras are not attached to the main mount and
sub-mount of the retinal camera.
Check that the digital camera is connected correctly.
1701
Connected retinal camera model is different from
the model setting in this software.
Check the model of the retinal camera.
10007
4
JPEG File Saving Error
Check how much free memory is left on the drive
where the data is to be saved.
10010
1
Failed to log in.
Confirm User ID/Password.
Input the User ID and Password registered in the
user account
(see page 100)
, and log in.
2
It cannot be set without administrator's privileges.
Log in using the User ID for which the Privilege has
been set to the Administrator
(see page 100)
.
10011
2
This application is already running.
Use the software application which is running.
101
Set the screen resolution to 1024 × 768 or more.
Set the Windows screen resolution to 1024 × 768 or
more.
102
Set the screen color to 24 bits or more.
Set the Windows color quality to 24 bit or more.
110
Operation can be executed by a Windows user
with Administrator privileges.
Log into Windows using the name of the user
belonging to the Administrators group.
114
Essential data has not been set up.
Set up essential data.
Input the required items.
10012
27
Free space in the drive is not sufficient to capture
images.
Make up space in the drive by deleting studies in
Study Logs List.
[Drive:XX freesize: XXGByte(XXbyte)]
[Drive: XX]
Delete studies in the study log screen
(see
page 38)
to increase the amount of available space
in the image storage drive.
29
Image cannot be captured due to insufficient space
to store captured image.
Make up space in the drive by deleting studies in
Study Logs List.
[Drive:XX freesize: XXGByte(XXbyte)]
30
Number of captured images exceeds the maximum
for the study.
No more image can be captured for the study.
End the study, and start a new study.
10019
7
MPPS Communication Error
Check that the MPPS server is operating properly.
Check the MPPS tab
(see page 91)
settings.
11
Study cannot be executed since a study having the
same Study Instance UID is running.
Check the study information which was transmitted
from the server.
module id message id
Message
Detail
Summary of Contents for CR-1 Mark II
Page 8: ......
Page 38: ...4 Performing studies 30 ...
Page 134: ...8 Before calling the service technician Information 126 ...
Page 137: ......
















































