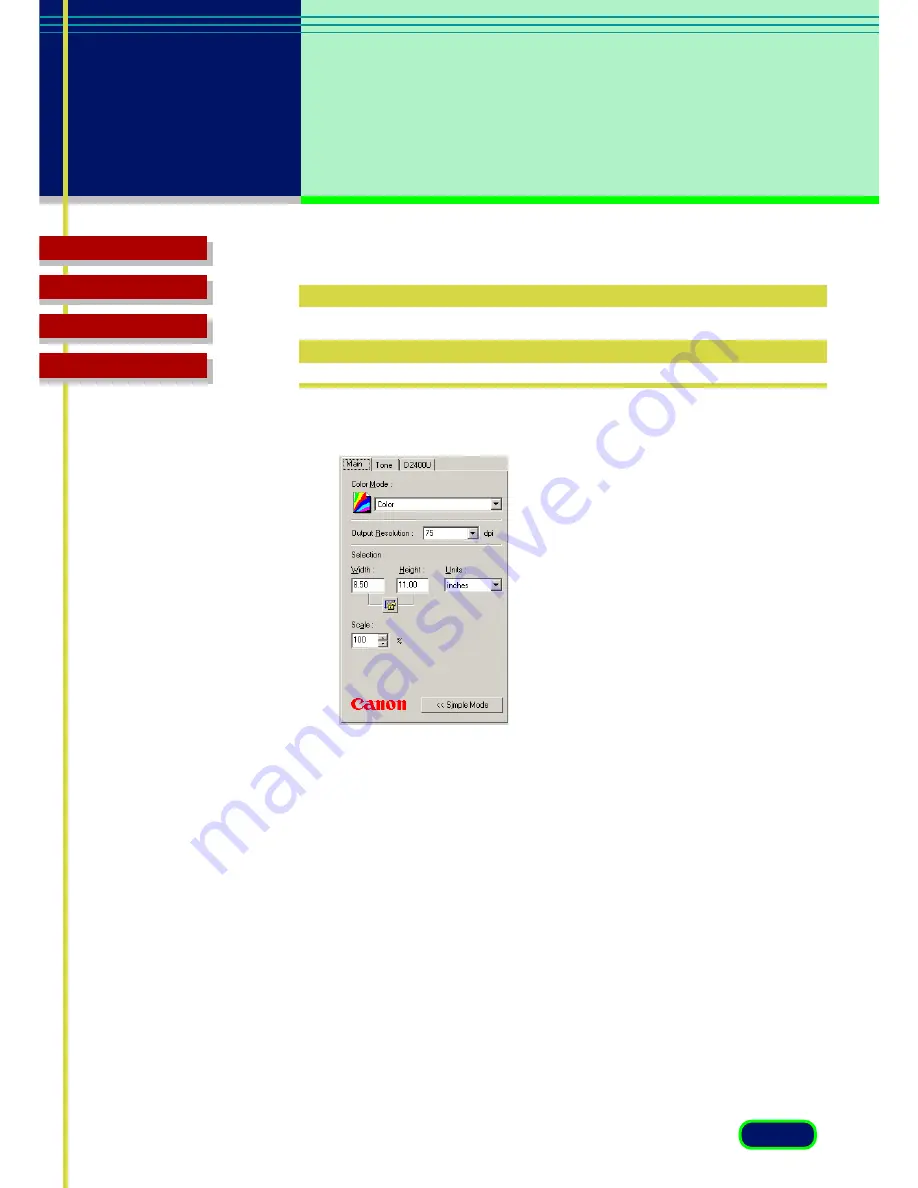
39
chapter 4
What is on the
Screen?
Top Page
Glossary
Contents
Index
Advanced Mode Main
Window
The Main Sheet
Color Mode
The Color Mode determines how the original will be scanned: Black and
White, Grayscale, Color, etc.Click the down-arrow and select a setting
from the drop-down list.
•
Black and White
The image is scanned in black and white.
•
Grayscale
The image is scanned in black and white but if the
original is in color most of the colors will be shaded.
•
Grayscale
(14/16 bit)
While the Grayscale mode scans at 8 bits,
this mode scans at 14 or 16 bits to achieve a particularly high-
quality image. Each pixel is expressed with 14 or 16 bits of data.
















































