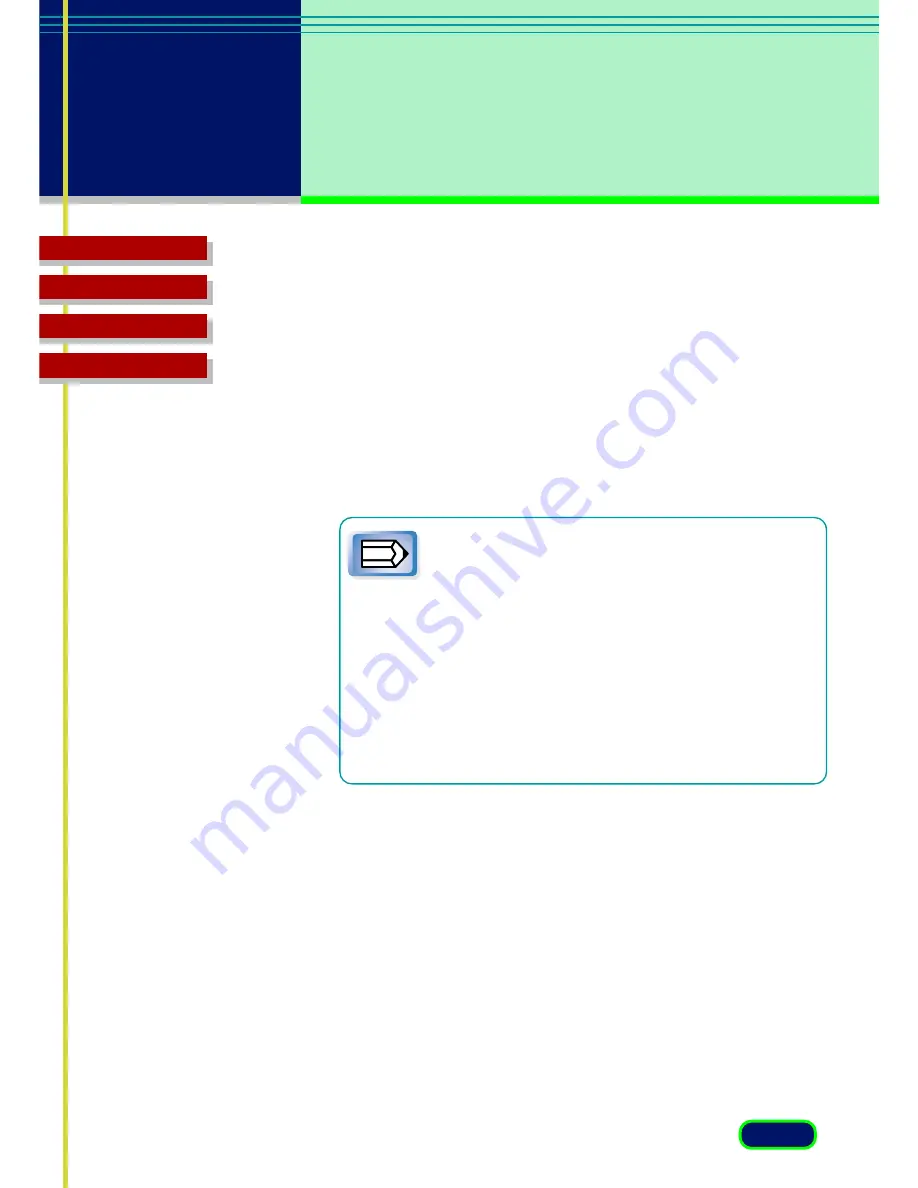
40
chapter 4
What is on the
Screen?
Top Page
Glossary
Contents
Index
•
Color
The image is scanned in color.
•
Color (42/48 bit)
While the Color mode scans at 8 bits per RGB
channel, this mode scans at 14 or 16 bits per channel to achieve a
particularly high-quality image. Each pixel is expressed with 42 or
48 bits of data.
•
Text Enhanced
Converts grayscale images to black and white
using Canon ImageTrust technology. This setting produces sharper
text which will be easier for OCR software to read.
•
Grayscale (14 bit) and Color (42 bit) is selectable
with the CanoScan D1230U and Grayscale (16 bit)
and Color (48 bit) with the CanoScan D2400U.
•
The Text Enhanced and Grayscale selections require
more time that the Black and White setting in
order execution digitization of the scanned images.
•
Selecting the Color Mode setting automatically
resets the Tone tab settings.
•
When you select “Film” as the Image Source, the
options for “Color Mode” are the following two;
Grayscale, Color.
Note
















































