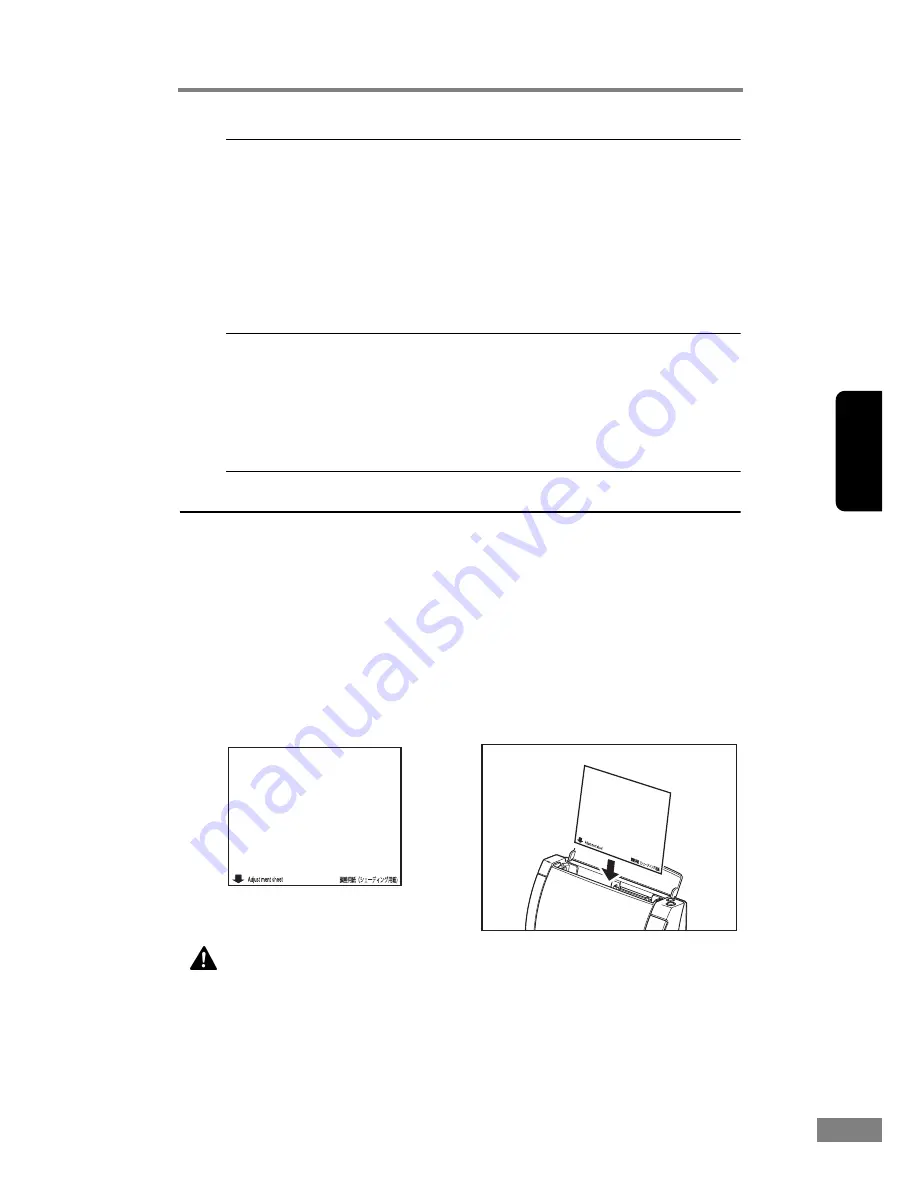
Appendices
77
Chapter 3
Symptoms The scanned image is abnormal for certain documents.
Problem
Functions such as [Auto-detection], [Deskew], or [Border
Removal] were used when scanning documents containing
text or photos up to their edges. (The scanner cannot
accurately process the edges of documents.)
Solution
Turn off functions such as [Auto-detection], [Deskew], or [Border
Removal] when scanning documents containing text or photos up
to their edges. (See “Software Settings,” on p. 49.)
Symptoms The scanned image is abnormal in some applications.
Problem
A function not supported by the application was used.
Solution
Some applications do not support functions such as auto-detection
of the paper size. Scanning documents with an application such as
this will result in an abnormal scanned image. Try scanning with
auto-detection of the paper size set to “off.”
Adjusting the Scanner
To adjust the scanner, set the supplied Adjustment Sheet (Shading Sheet) in the
scanner. Orient the adjusting sheet in the direction indicated by the arrow when
setting it in the scanner. After setting the Adjustment Sheet in the scanner, click
the Windows [Start] button, and then click [Programs] (All Programs in the
case of Windows XP)
Æ
[Canon Document Scanner], and then [DR-2050C &
2080C Adjustment Tool], or use the [Scanner Adjustment] function of the ISIS/
TWAIN driver. Follow the instructions on the dialog box that appears on the
screen to adjust the scanner. Refer to Help for the ISIS/TWAIN driver for
information about the ISIS/TWAIN driver [Scanner Adjustment].
CAUTION
Before performing scanner adjustment, be sure to clean the
scanning glass (see p. 59). Attempting to perform scanner
adjustment while the scanning glass is dirty can cause vertical
lines in the scanned image. Note that performing scanner
adjustment will cause previous adjustment data to be deleted.
Once deleted, adjustment data cannot be recovered.
Adjustment Sheet
(Shading Sheet)
Summary of Contents for 2050C - DR - Document Scanner
Page 2: ......
Page 6: ...iv ...
Page 24: ...18 Before Using the Scanner ...
Page 62: ...56 Using the Scanner ...
Page 70: ...64 Appendices 3 Select CANON DR 2050C USB and then click Properties 4 Click the Counter tab ...
Page 94: ...88 Index U Upper Cover 13 USB Connector 14 V Ventilation Openings 14 ...
Page 95: ...English Français Deutsch Espanõl Italiano Nederlands Memo ...
Page 96: ......






























