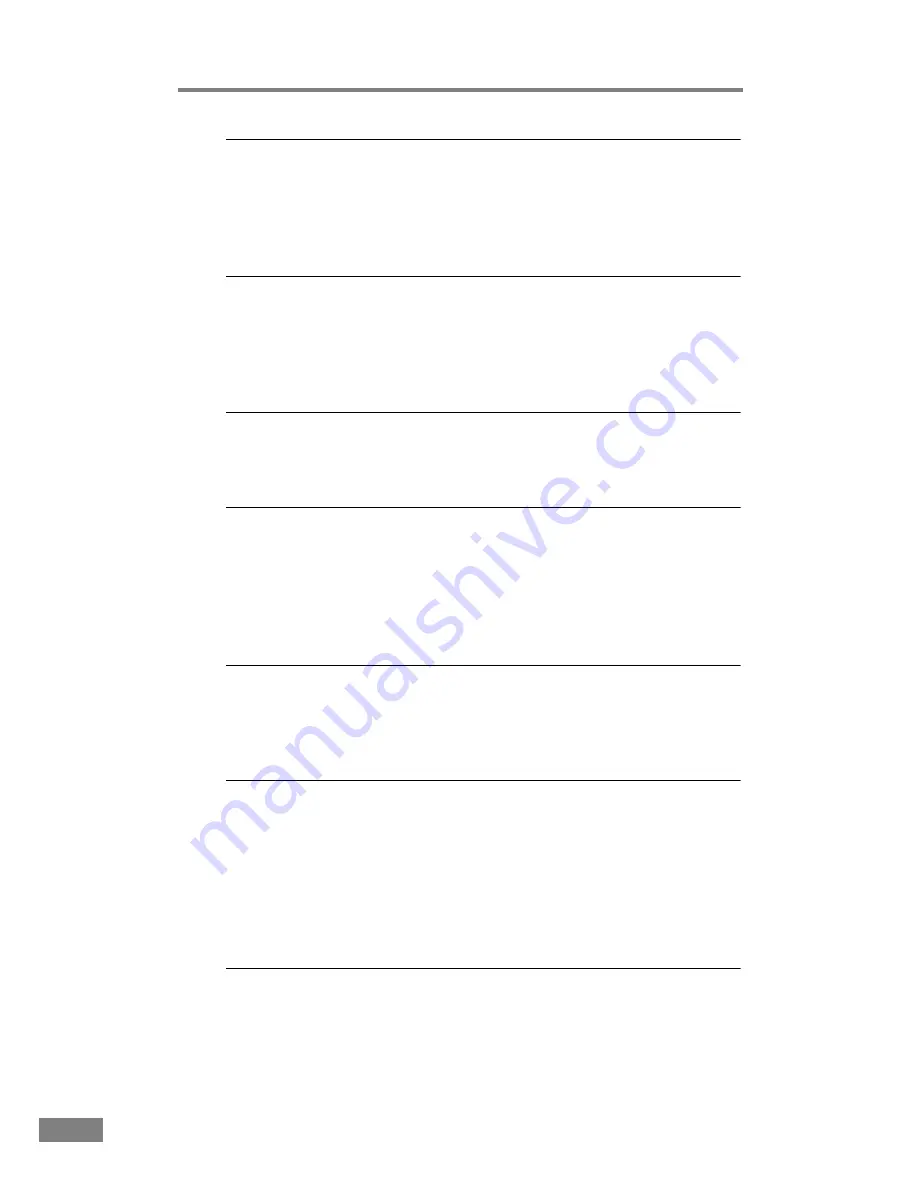
76
Appendices
Symptoms The scanned image is too dark (or faint).
Problem
The [Brightness] setting is not set to an appropriate value.
Solution
If the image is dark, set a higher [Brightness] setting, or if the
image is faint, set a lower [Brightness] setting.
(See “Software Settings,” on p. 49.)
Symptoms Text or images on the rear side of your document
appear in the scanned image.
Problem
The [Brightness] setting is too low, or the paper is too thin.
Solution
Set a higher [Brightness] setting. If the paper is too thin, make a
copy of the documents and then scan the copy.
Symptoms Double-sided scanning is not possible.
Problem
“Scanning Side” is set to [Simplex].
Solution
Set “Scanning Side” to [Double-sided].
Symptoms A black margin appears around the scanned document.
Problem
A document smaller than the preset paper size has been
scanned. Or, the loaded document has shifted out of
position.
Solution
Set “Paper size” to [Auto-detection]. Or, set [Border Removal] to
on.
Symptoms The scanned image is skewed.
Problem
The document has been fed at an angle. (skew)
Solution
Use the document guide adapter to prevent document skew, and
set [Deskew] to on. (See p. 22.)
Symptoms Lines, smudges, or dirt appear on the scanned image.
Problem
CauseThe scanning glass or rollers inside the scanner are
dirty.
Solution
Clean the scanning glass and rollers.
If lines still appear on the image even after cleaning the scanning
glass and rollers, the scanning glass inside the scanner may be
scratched. Contact your local authorized Canon dealer or service
representative. (See p. 59.)
Summary of Contents for 2050C - DR - Document Scanner
Page 2: ......
Page 6: ...iv ...
Page 24: ...18 Before Using the Scanner ...
Page 62: ...56 Using the Scanner ...
Page 70: ...64 Appendices 3 Select CANON DR 2050C USB and then click Properties 4 Click the Counter tab ...
Page 94: ...88 Index U Upper Cover 13 USB Connector 14 V Ventilation Openings 14 ...
Page 95: ...English Français Deutsch Espanõl Italiano Nederlands Memo ...
Page 96: ......
















































