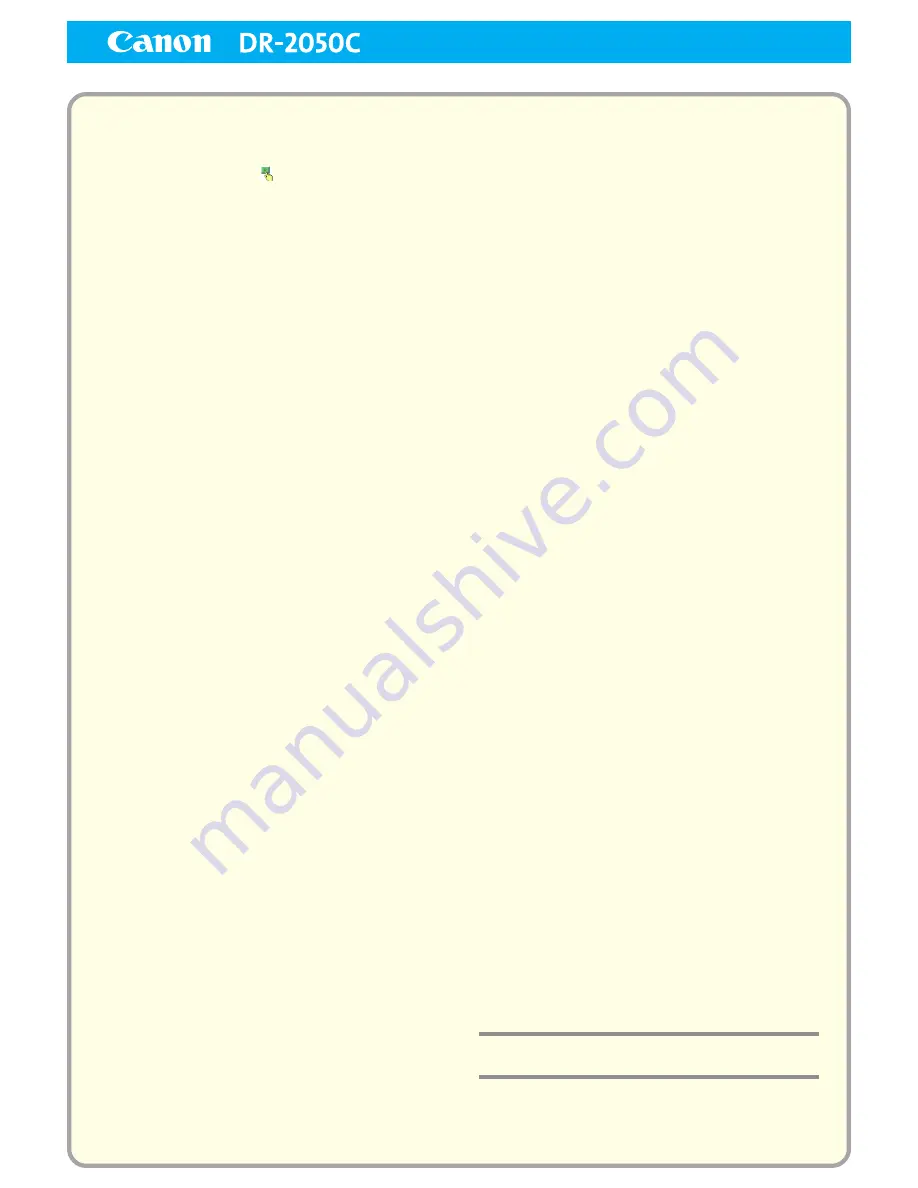
Keep this Quick Guide near the scanner for ready reference.
Job Registration Tool Dialog Box
1
1
1
1
1
Job list
Shows the registered jobs.
☞
The job for the icon (
) that is colored is executed
when the scan button is pressed.
2
2
2
2
2
[New/Editing] button
Opens the New/Editing dialog box.
3
3
3
3
3
[Copy] button
Copies a registered job to another Job No.
4
4
4
4
4
[Delete] button
Deletes the selected job from the Job list.
5
5
5
5
5
[Admin] button
Opens the Admin dialog box.
New/Editing Dialog Box
6
6
6
6
6
Job title
Enter the job title to appear on the display panel.
7
7
7
7
7
Function
Selects the function assigned to the Scan button.
☞
The contents of the Editing dialog box are
determined by the selected function.
8
8
8
8
8
Scanner setting
Opens the TWAIN driver’s basic setting dialog box to
configure the scanner.
9
9
9
9
9
Save to My Pictures folder
Saves scanned images in the My Pictures folder in My
Documents.
☞
When this check box is not checked, you can
specify the destination folder for saving images.
0
0
0
0
0
File name
Specifies the file name.
☞
Image file names are created by appending a time
stamp to the specified file name.
A
A
A
A
A
File type
Selects the file format for saved images.
☞
The [Setting] button is enabled when PDF or TIFF is
selected.
B
B
B
B
B
[Setting] button
This button is enabled when the PDF or TIFF file type is
selected, and opens the PDF or TIFF Setting dialog box.
☞
The PDF setting dialog box provides [Compression]
and [OCR] settings.
☞
The TIFF setting dialog box provides [Multi-tiff setting]
and [Compression] settings.
C
C
C
C
C
[Access setting] button
Opens the Access setting dialog box.
☞
Enter the correct User name and Password to
obtain access to a shared network folder.
D
D
D
D
D
Printer
Shows the default printer. Printer settings can be
changed by clicking the [Printer setting] button.
E
E
E
E
E
Print format
Selects the printing size.
☞
[Actual size] prints at the same size as the
document.
☞
[Fit to paper] resizes scanned images to fit on the
printing paper when the images are larger than the
paper. When the images are smaller than the paper,
they are printed at actual size.
F
F
F
F
F
Save Image
Select this check box to save images scanned using
“Attach to E-mail”.
G
G
G
G
G
Launcher
Starts applications set with the Windows event function.
See the user’s guide for detailed information.
PDF/TIFF Settings
H
H
H
H
H
Compression rate
Selects [Normal] or [High Compression] rate.
☞
[High Compression] reduces the file’s size, but also
reduces the image quality slightly.
☞
[High Compression] is useful for grayscale and
color images.
I
I
I
I
I
Language for OCR/Apply OCR
Recognizes printed text in a document as characters,
and adds text data to the PDF file.
☞
When the [Apply OCR] check box is selected,
recognized text data is saved where the printed text
is located in the PDF file.
☞
When OCR is applied, Deskew is enabled, regardless
of the configured settings for the TWAIN driver.
J
J
J
J
J
Multi-tiff setting
Selects the saving method for multiple page images.
☞
[One page] creates one file for one page with the
number of TIFF files corresponding to the number of
pages.
☞
[Multi pages] saves the images for all of the pages
as one file.
K
K
K
K
K
Compression
Compresses image files before saving them.
☞
Black and white images are compressed as CCITT
Group 4 images, while grayscale and color images
are compressed as JPEG images.
Admin Dialog Box
L
L
L
L
L
Capacity Warning Settings
Specifies the folder for saved image files, and the
capacity of that folder, in advance.
☞
After specifying the folder and starting to scan, a
warning message is displayed when the specified
capacity is reached while scanning.
M
M
M
M
M
Register Folder/Display Warning Dialog
The [Capacity Observed Folder] and [Warning Size]
items are enabled by specifying a [Register Folder]
(number) and selecting the [Display Warning Dialog]
check box.
☞
When the capacity warning is displayed, follow the
displayed instructions to continue scanning.
N
N
N
N
N
Show Monitor Dialog
The Monitor for DR-2050C dialog box appears when
the Scan button is pressed, and the scan progress is
displayed.
O
O
O
O
O
Maximum size of attached file
Specifies a maximum size for image files to be
attached to e-mails.
P
P
P
P
P
Job Backup/Restore
Backs up and restores registered jobs.
☞
Backup files can be restored on another DR-2050C
document scanner.
This Quick Guide describes settings for the Job
Registration Tool. Click the Help button for details.
Job Registration Tool Quick Guide
Summary of Contents for 2050C - DR - Document Scanner
Page 2: ......
Page 6: ...iv ...
Page 24: ...18 Before Using the Scanner ...
Page 62: ...56 Using the Scanner ...
Page 70: ...64 Appendices 3 Select CANON DR 2050C USB and then click Properties 4 Click the Counter tab ...
Page 94: ...88 Index U Upper Cover 13 USB Connector 14 V Ventilation Openings 14 ...
Page 95: ...English Français Deutsch Espanõl Italiano Nederlands Memo ...
Page 96: ......















