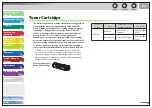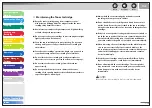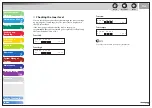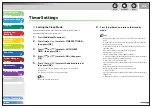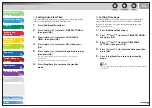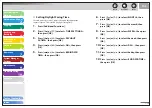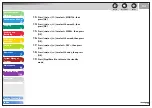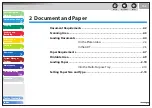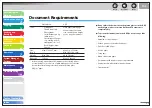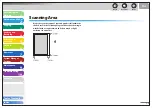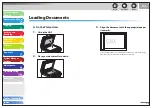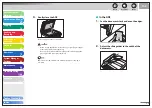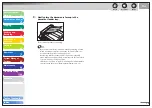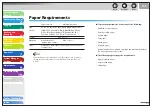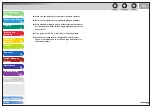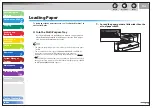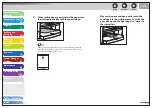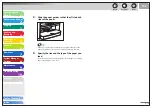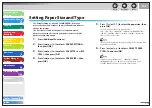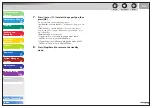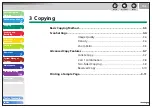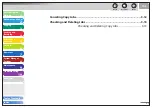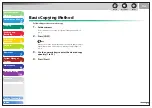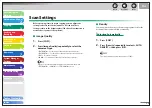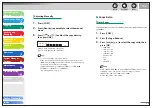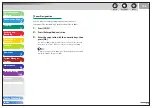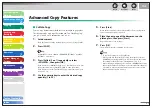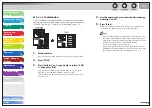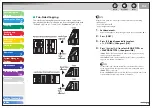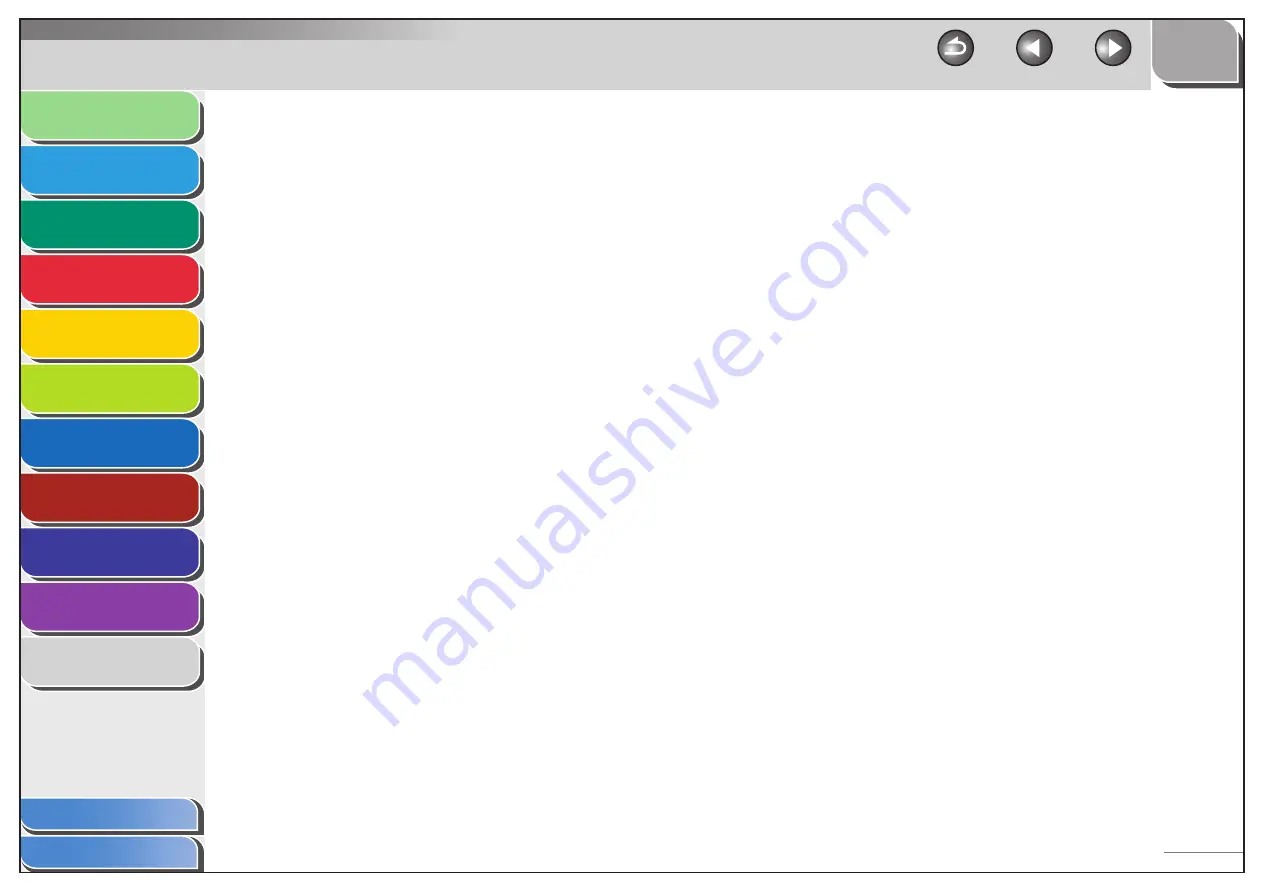
1
2
3
4
5
6
7
8
9
10
11
Back
Next
Previous
TOP
2-8
Before Using the
Machine
Document and Paper
Copying
Sending and
Receiving
Printing and
Scanning
Network
Remote UI
System Manager
Settings
Maintenance
Troubleshooting
Appendix
Index
Table of Contents
Make sure the paper is free from dust, lint, and oil stains.
Be sure to test paper before purchasing large quantities.
Store all paper wrapped and on a flat surface until ready for
use. Keep opened packs in their original packaging in a cool,
dry location.
Store paper at 18°C–24°C, 40%–60% relative humidity.
Use only the transparencies designed for laser printers.
Canon recommends you to use Canon type transparencies
with this machine.
●
●
●
●
●