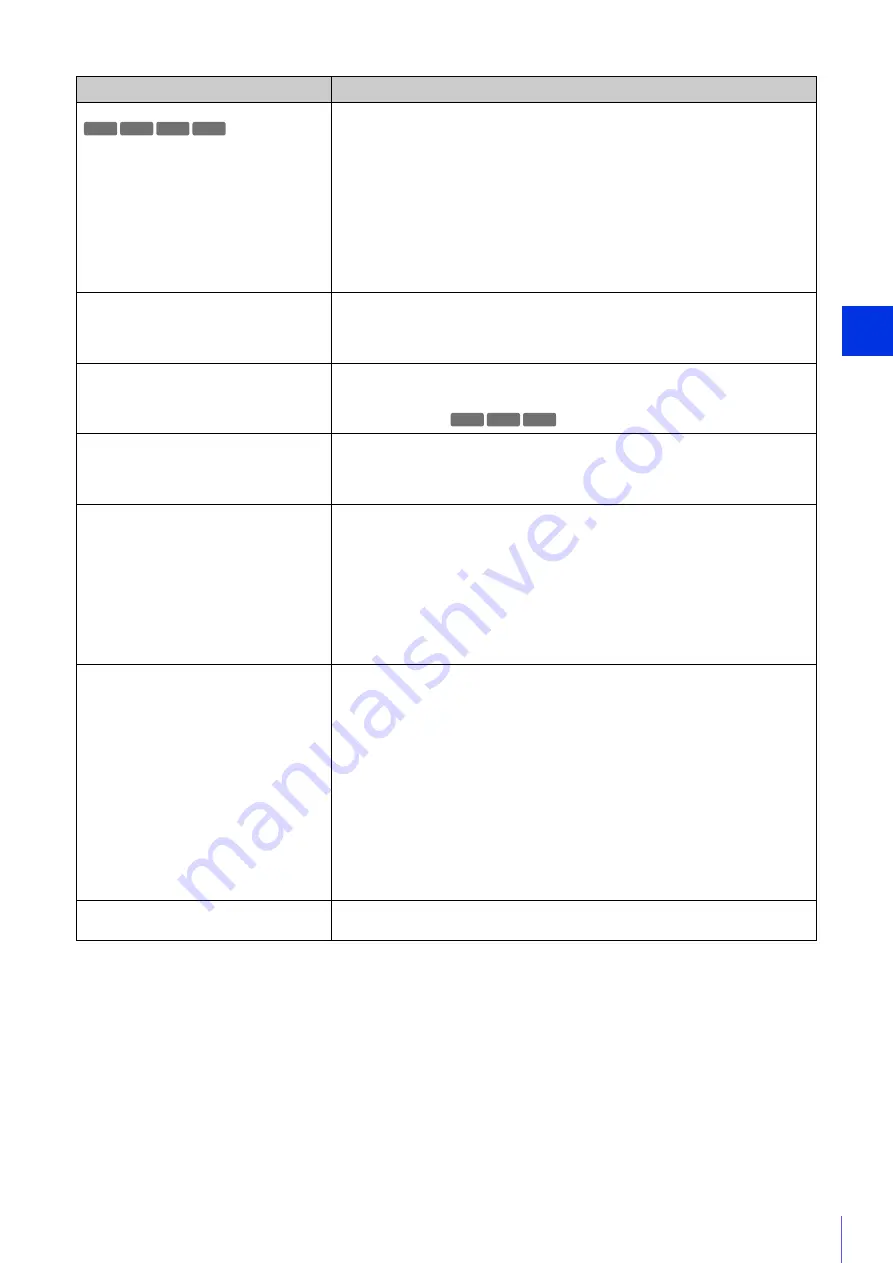
Appe
ndix
6
229
There is no audio.
• If there is no audio, check the audio server settings of the camera as well as the sound
and audio device settings for the computer.
• If the Camera Viewer is used with administrator privileges, check whether the Viewer
using audio with the administrator privileges of RM Viewer, etc. is connected to the
camera.
• Audio can only be used by authorized users and guest users if [Audio Distribution]
privileges are assigned. Ask your administrator to assign [Audio Distribution]
privileges in [Basic] > [User Management] > [User Authority].
• If the Viewer is opened with Internet Explorer 10 or 11 on a 64-bit operating system,
the audio may not be able to be received or transmitted if the enhanced protected
mode is enabled. In this case, add the camera to the list of trusted sites to disable the
protected mode of trusted sites.
The camera cannot be controlled.
• If you connect the Camera Viewer as an administrator, you will have exclusive
possession of the camera control privileges. If you connect to the Viewer as an
authorized user or guest user, you cannot control the camera unless the administrator
releases camera control. Consult the administrator (P. 55).
The viewer gets disconnected.
• Check the network and computer for abnormality.
• Reboot the computer and connect again.
• Connections from authorized users and guest users are disconnected while creating a
panorama image.
You forgot the administrator password.
• You can initialize all settings of the camera excluding date and time using the reset
switch (P. 245). After performing initialization, use the Camera Management Tool to
register the administrator account again. The IP address and subnet mask, etc. also
need to be set again because the network settings are initialized.
Data cannot be uploaded.
• Check that the upload destination of [Video Record] > [Upload] and the upload
operation upon an event of the [Event] menu are both set correctly.
• The settings for an upload destination that has been applied can be checked by
executing a server upload test in [Video Record] > [Upload] on the Setting Page
(P. 156).
• Check [Maintenance] > [Log] > [View Logs] > [View Logs] or logs on the server to
check the detailed operating environment. For details on [View Logs], please refer to
“Uploader error” (P. 233), “Uploader warning” (P. 237), or “Uploader notification”
(P. 240) of “List of Log Messages”. Also please refer to “Important” on P. 156.
• For the server settings, contact your system administrator.
Video cannot be recorded on an memory
card.
• Check [Memory Card] > [Memory Card Information] on the Setting Page (P. 217).
• Video cannot be recorded if the memory card has insufficient space and [Memory
Card] > [Memory Card Operations] > [Overwrite videos] is set to [Disable] on the
Setting Page (P. 216). Set [Overwrite videos] to [Enable] or use the Recorded Video
Utility to delete unnecessary videos.
• To record video to an memory card when an event occurs, check the [Video Record
Action] settings under [Video Record] > [Memory Card] >[Video Record Setting] in
the Setting Page. When [Video Record Action] is set to [Upload], change it to [Record
to Memory Card].
• When recording-mode stream video that could not be transmitted due to network
errors or video for which the HTTP/FTP upload failed is not stored on the memory card,
check [Operation Settings] under [Video Record] > [Memory Card] > [Memory Card
Operations] in the Setting Page. When [Operation Settings] is set to [Save Log],
change it to [Save Logs and Videos].
• To manually save recordings to a memory card, obtain camera control privileges.
Files cannot be saved.
• Windows prohibits saving to certain folders. Accordingly, an attempt to save a file may
fail. Specify [Documents], [Pictures] and other folders.
Problem
Countermeasures
R13 M50 H652 H651
R13 R12 M50
Summary of Contents for 1064C001
Page 19: ...18 ...
Page 29: ...28 ...
Page 45: ...44 ...
Page 87: ...86 ...
Page 225: ...224 ...
Page 264: ...BIE 7128 000 CANON INC 2016 ...














































