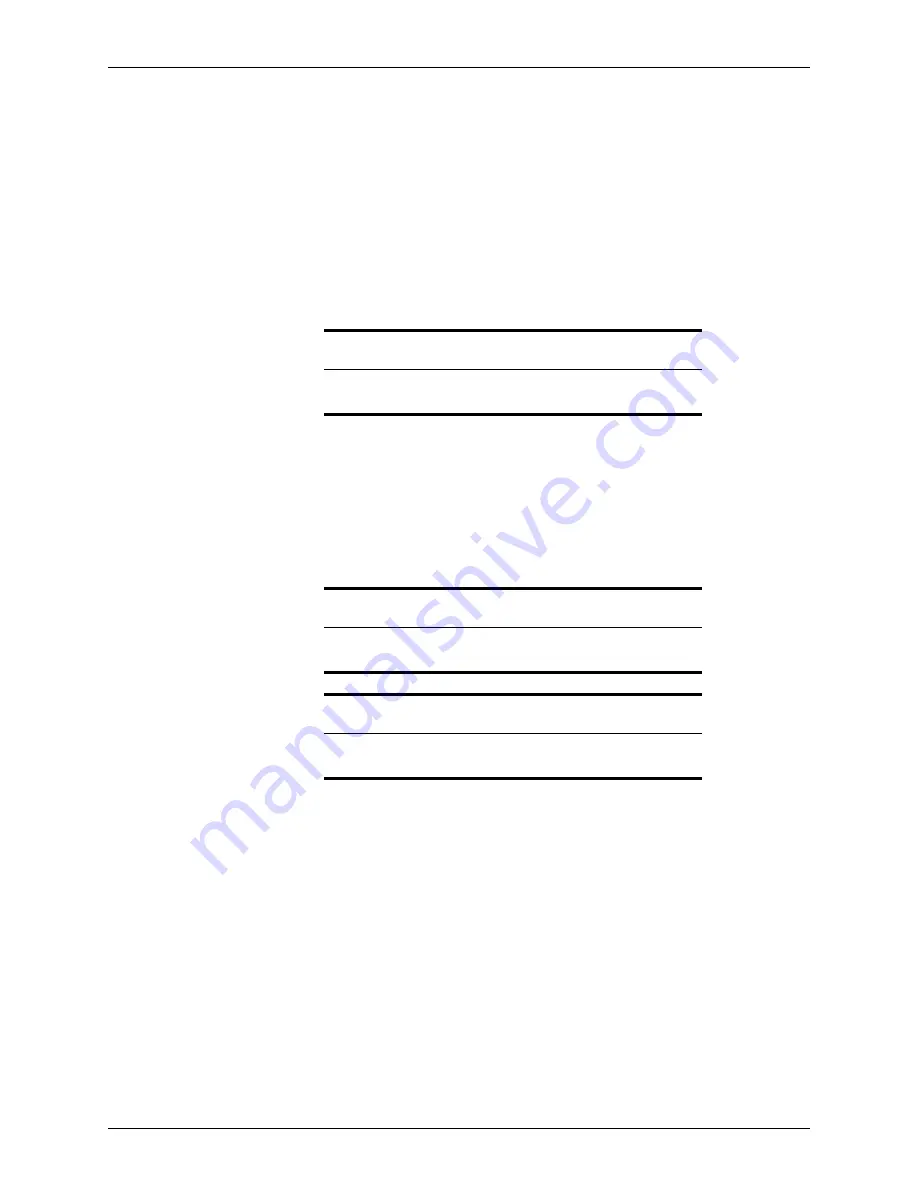
360
Calyx Software
Templates
Create an entry for each column in the in the import file up to the last item you want to
import. To exclude a column from the import, leave the Maps to Field ID and Bor/Co-
Bor columns blank for that column.
Column in File
If you selected the
Field Name Header in First Row
check box, type the column
heading in the file being imported.
If you didn’t select the
Field Name Header in First Row
check box and the file
does not contain header names, type the column numbers (for example,
1
,
2
,
3…
).
Maps to Field ID
For each row, specify the field ID that corresponds to the data in Point.
Brw/Co-Brw
Specify which file to use for the import:
•
Enter a
0
for a prospect or borrower file
•
Enter a
1
through
5
to correspond to a co-borrower associated with the loan
file.
9
Save the file.
Editing data import templates
Because the order of the rows in the data import template must exactly match the order of
the columns in the file from which you are importing the data, you might need to edit the
template before you import the file.
To change the row sequence in a data import template:
1
Select the
Templates
tab from the navigation panel.
2
Select
Data Import
.
3
Select the import template you want to edit and click the
Open
button.
4
Select the row that you want to move. To move multiple consecutive rows, select the
first row and highlight the rows below it.
5
Select
Edit > Cut
.
6
Select the row number where you want to move the data.
Tip
Use the FIELD ID Excel file (
FieldID.xls
) to identify field IDs when you define
templates. The Excel file is located in the WINPOINT folder.
Important
Point saves all data import template files with the
.imp
extension. Do not
change the extension.
Related information
For more information about determining the field ID of any field in Point,
see
Identifying fields and field IDs
, on page 65.






























