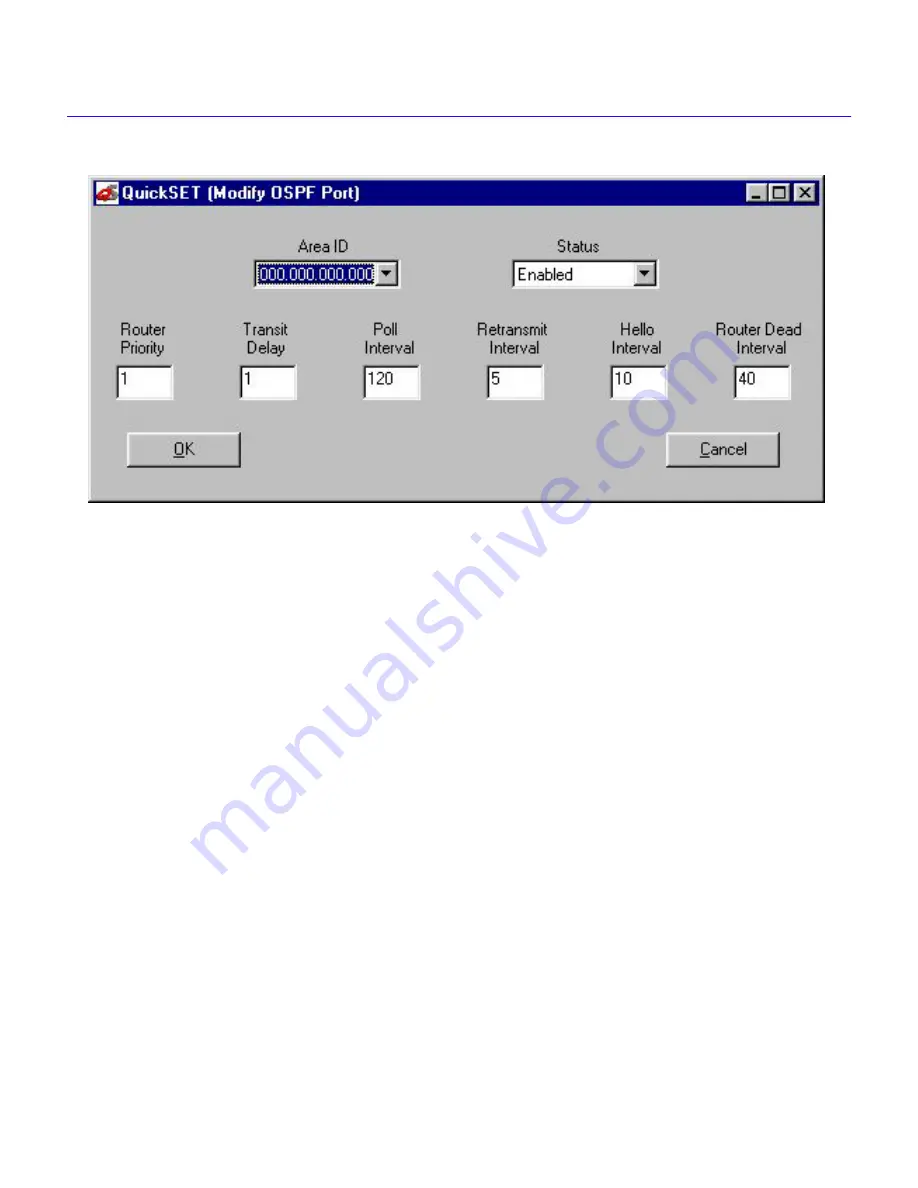
Routing Configuration Window
QuickSET Configuration Guide
133
Figure 143 Modify OSPF Port
The Modify OSPF Port window shown above in
Figure 143
, displays when you click the Modify
button in the Area Border Routers Window. The following are definitions of the Area Border
Routers window and Modify OSPF Port window data fields:
Port —
A MIB II Interface.
Status —
Enabled, or Disabled. When enabled, allows broadcast of link-state updates.
Area ID —
A 32-bit number designating what area the link-state advertisement is to be received.
An area ID of 0.0.0.0. is reserved for the backbone network.
Router Priority —
Router Priority is used (with the Router ID) to select a Backup Designated
Router, and a Designated Router. The range of Router Priority is from 0 to 255, where 255 is the
highest. The highest router ID is the highest router IP Address. Class C addresses are the highest.
The router with the highest priority is elected the Designated Router (DR). The router with the
second highest priority will be elected Backup Designated Router (BDR).
Transmit Delay —
The estimated number of seconds it takes to transmit a link-state update
packet over this interface. Link-state advertisements contained in the Link State Update packet
will have their age incremented by this amount before transmission. This value must take into
account transmission and propagation delays.
Summary of Contents for CSX200 CyberSWITCH
Page 2: ......
Page 164: ...Configuration with QuickSET 148 QuickSET Configuration Guide...
















































