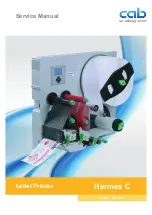Cr
eating an
d pr
inting
a
label (F
or Windows)
STEP
1
Introduction
STEP
2
STEP
3
For W
indows
For
Macintosh
STEP
4
Befor
e using th
e
printer
Maintenance and
Trou
bleshooting
Co
nnect
ing to your
PC
BROTHER QL-500/550
Setup & Operation Guide
Guía de configuración y uso
(Brother QL-500/550)
Be sure to read this manual before using the printer. We recommend that you keep
this manual nearby for future reference.
Asegúrese de leer este manual antes de usar la impresora. Le recomendamos
conservar este manual a mano para poder consultarlo como referencia en el futuro.
Summary of Contents for P-Touch QL-500
Page 16: ...Introduction 16 ...
Page 24: ...STEP1 Before using the printer 24 ...
Page 50: ...STEP3 Creating and printing a label For Windows 50 ...
Page 74: ...Introducción 16 ...
Page 82: ...PASO 1 Antes de usar esta impresora 24 ...
Page 108: ...PASO 3 Creación e impresión de etiquetas Para Windows 50 ...
Page 117: ......
Page 118: ...Printed in China LB7063001 ...