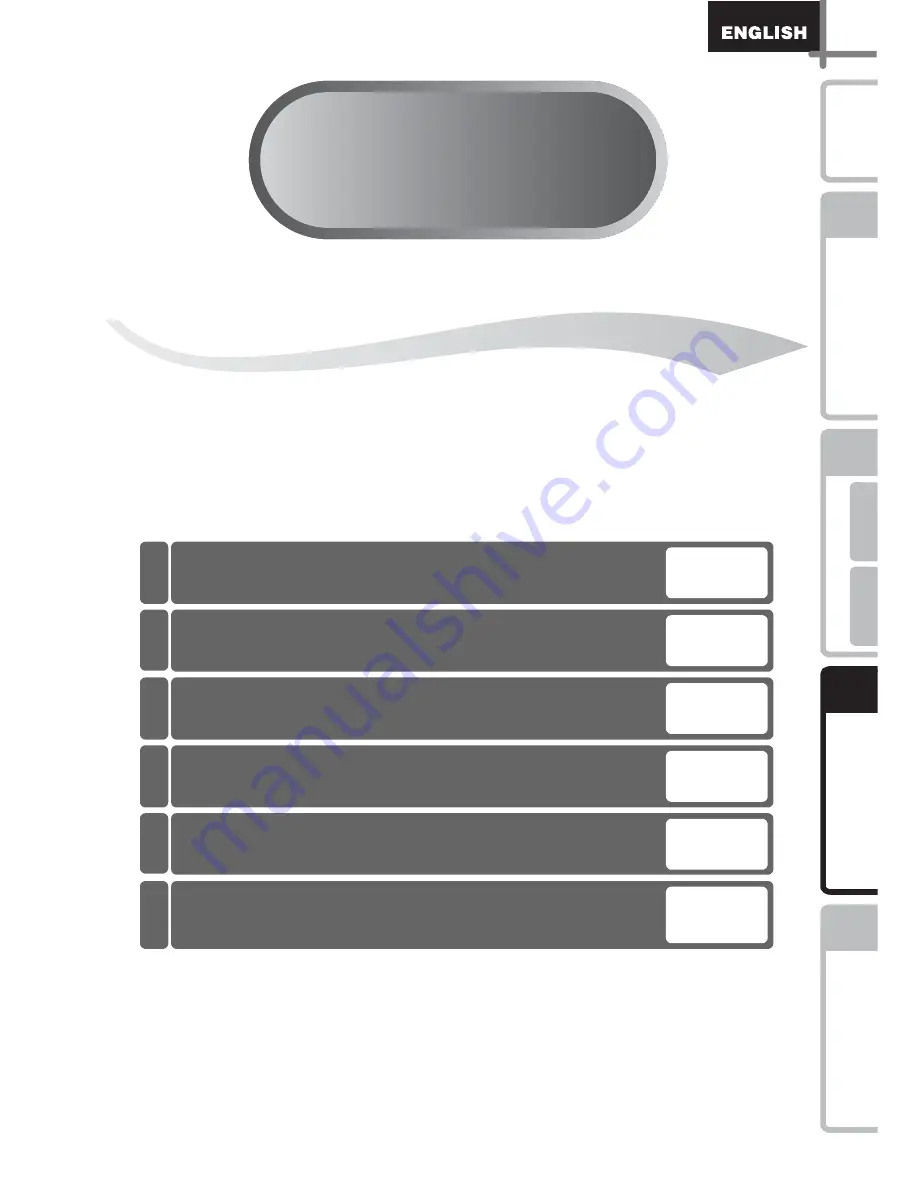
STEP
3
STEP
3
37
STEP
1
STEP
2
STEP
3
For W
indows
For M
acintosh
STEP
4
Befor
e using th
e
printer
Maintenance and
Trou
bleshooting
Co
nnect
ing to your
PC
Cr
eating an
d pr
inting
a
label (F
or Windows)
In
troduction
Creating and printing
a label (For Windows)
Describes the procedure by making sample labels with the software. For details
on the software included with this printer, refer to
Î
"Software User's Guide
(PDF Manual)".
Label Creation Outline
Î
Page 38
Creating an Address Label using
P-touch Editor
Î
Page 40
Creating an Address Label using
Microsoft Word Add-In
Î
Page 42
Creating an Address Label using
Microsoft Outlook Add-In
Î
Page 44
Creating a Banner Label
Î
Page 46
Creating a Name Badge Label
using Auto Format Wizard function
Î
Page 48
1
2
3
4
5
6
Summary of Contents for P-Touch QL-500
Page 16: ...Introduction 16 ...
Page 24: ...STEP1 Before using the printer 24 ...
Page 50: ...STEP3 Creating and printing a label For Windows 50 ...
Page 74: ...Introducción 16 ...
Page 82: ...PASO 1 Antes de usar esta impresora 24 ...
Page 108: ...PASO 3 Creación e impresión de etiquetas Para Windows 50 ...
Page 117: ......
Page 118: ...Printed in China LB7063001 ...






























