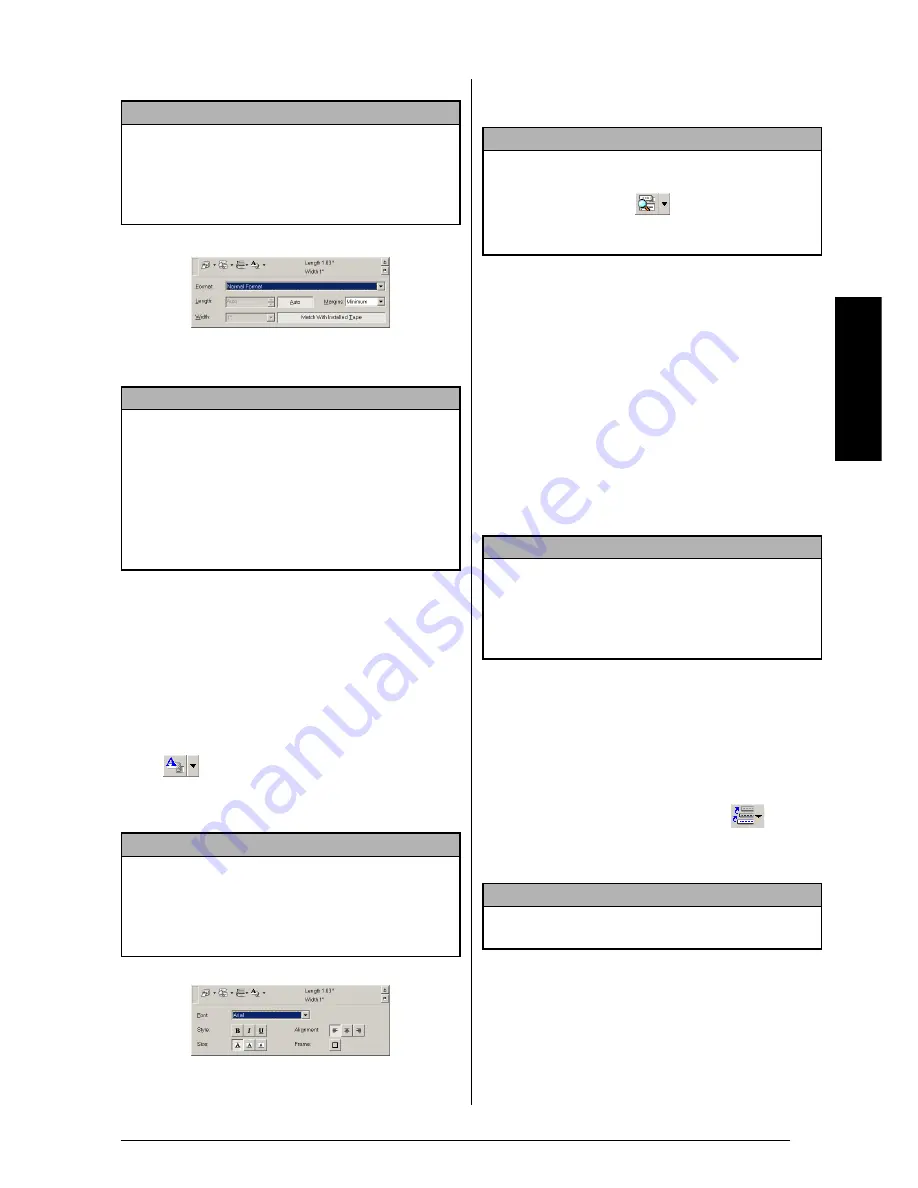
31
Ch. 2 Getting Started
Ge
tti
ng
S
tar
ted
3
In the Format list, click the desired label for-
mat.
Entering text
The entire text can quickly be formatted by
specifying the font, size, style and alignment. In
addition, a frame can be drawn around the text.
To enter text:
1
Click the arrow beside the Properties button
(
) to display a drop-down menu.
2
Click [Text Settings] to display various text
format settings.
3
In the Text Settings Properties, select the
desired text formats.
4
Click in the label view, and then type or
import the text.
Importing text
Text that has already been typed in another appli-
cation can easily be imported into the label.
To import text:
1
Select the desired text in the other applica-
tion.
2
Import the text into the label layout either
by pressing the designated shortcut keys
(Windows
®
only) or by dragging it from the
other application.
Using the Text History list
The 10 most recently printed texts are automati-
cally stored for future use.
To use text from the Text History list:
1
Click the Text History button (
) to dis-
play the Text History list.
2
Click the desired text.
Adding a symbol
A symbol from the various installed symbol fonts
can be added at the left side of the label text.
To add a symbol to the text:
NOTE
The Tape Settings can also be displayed by select-
ing [View Properties], then clicking [Tape Settings]
in the pop-up menu, displayed by right-clicking
(Windows
®
) or holding down the Control key and
clicking (Macintosh) in the label view.
NOTE
☞
The size of the label layout can also be set by
specifying the Length and Width settings or by
dragging the edges of the label view until the
layout is the desired size.
☞
Three preset label formats for AV labels are
available, allowing you to easily create address
or file folder labels by simply selecting the for-
mat, then entering the text.
NOTE
The Text Settings can also be displayed by selecting
[View Properties], then clicking [Text Settings] in
the pop-up menu, displayed by right-clicking (Win-
dows
®
) or holding down the Control key and click-
ing (Macintosh) in the label view.
NOTE
Typing in the label view shows the text as it will
appear when it is printed. However, by clicking the
Change View button
(
)
, the text is displayed
in the text box, giving you a clearer view of the
entered text.
NOTE
(Windows
®
only)
To specify the shortcut keys used
to import text
, right-click in the label view (or text
box), and then click [Options] in the menu that
appears. In the Options dialog box that appears,
select the desired shortcut keys for importing text.
NOTE
Text selected from the Text History list replaces all
text already entered in the layout.
Summary of Contents for P-touch PT-3600
Page 12: ...vi ...
Page 13: ...1 Ch 1 Before You Start Before You Start Chapter 1 Before You Start ...
Page 17: ...5 Ch 2 Getting Started Getting Started Chapter 2 Getting Started ...
Page 54: ...42 Ch 2 Getting Started Getting Started ...
Page 55: ...43 Ch 3 Functions Functions Chapter 3 Functions ...
Page 91: ...79 Ch 4 Machine Adjustments Machine Adjustments Chapter 4 Machine Adjustments ...
Page 107: ...95 Appendix Appendix Appendix ...
Page 123: ...111 Appendix Appendix ...
Page 134: ......
Page 135: ...GUÍA DE USUARIO ...
Page 138: ...ii ...
Page 212: ...Printed in China LA8622001B ...
















































