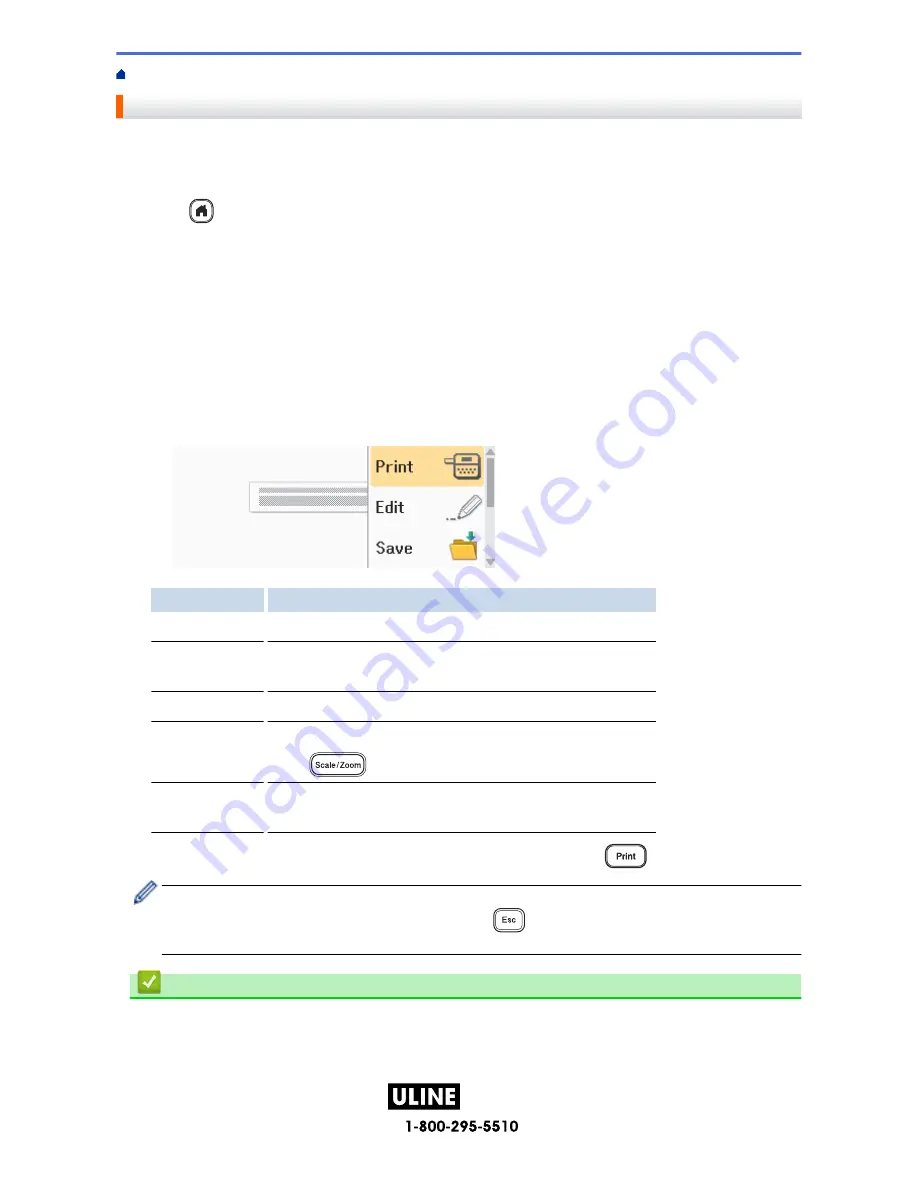
PAGE 69 OF 154
1022 IH-10159VND
Home >
Edit a Label
> Use Block Layouts
Use Block Layouts
You can choose different Block Layouts, based on the tape size, to arrange text lines on your label. Select one of
the Block Layout options, enter your text, and then apply text formatting if needed. To see what options are
available for the tape you are using, see
Related Information
: Block Layout Options.
1. Press
.
2. Press
d
or
c
to display
[Auto Format]
, and then press
OK
.
3. Press
a
or
b
to display
[Block Layouts]
, and then press
OK
.
4. Press
a
or
b
to select the tape width you want, and then press
OK
.
5. Press
a
or
b
to select the block layout you want, and then press
OK
.
6. Enter the text you want, and then press
OK
.
7. Repeat these steps for each text field, and then press
OK
.
8. Press
OK
to display the print menu.
9. Do one of the following:
• Select
[Print]
, and then press
OK
.
• Press
a
or
b
to select one of the following options:
Option
Description
Edit
Change the text.
Save
Save the label.
For more information, see
Related Topics
: Use the File Memory.
Menu
Change the Font, Align, or Frame settings.
Preview
Preview the label before printing.
Press
to change the magnification of the LCD.
Print Options
Select print options.
For more information, see
Related Topics
: Print Labels.
10. Press
a
or
b
to select the number of labels you want to print, and then press
or
OK
.
If the width of the current Tape Cassette does not match the set width for the selected layout, an error
message appears when you try to print the label. Press
or any other key to clear the error message,
and then insert the correct Tape Cassette.
Related Information
•
Edit a Label
•
Block Layout Options
65
H-10159






























